¿Qué es ESXI y cómo instalarlo en VirtualBox?
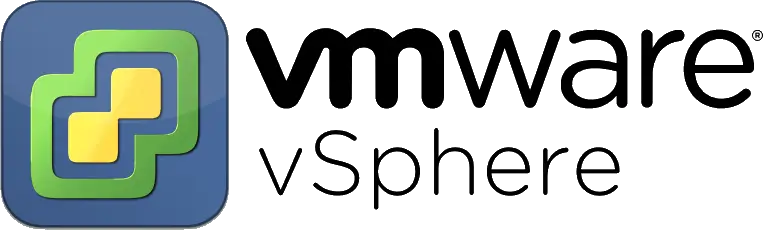
VMware ESXi es un hipervisor nativo creado por VMware que permite virtualizar servidores y máquinas, de forma que no es necesario disponer de varias máquinas físicas, sino una, en la que estarán todas las máquinas virtualizadas.
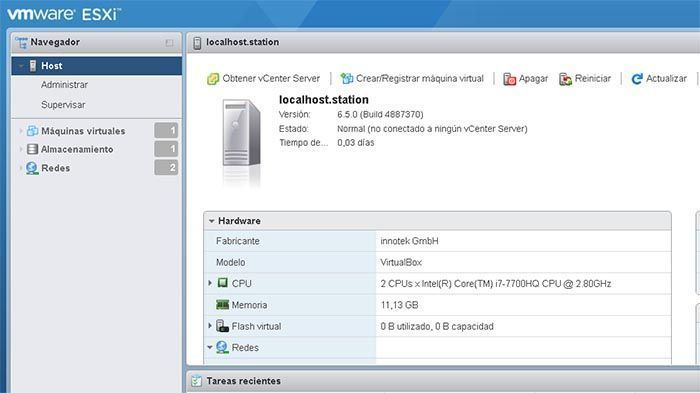
En este artículo:
- 1.1 Sobre ESXI y la Virtualización de los productos de VMware vSphere
- 1.2 ESTRUCTURA IDEAL EN LA VIRTUALIZACIÓN CON VMWARE
- 1.3 Otros enlaces sobre VMware, documentación y otros productos de VMware
- 2. COMENZANDO CON LA INSTALACIÓN DE ESXI EN VIRTUALBOX
- 3. ACCEDER A ESXI (desde navegador o desde VMware vSphere Client
- 4. Video: Instalación de ESXI 6 en VirtualBox
1.1 Sobre ESXI y la Virtualización de los productos de VMware vSphere
–> Normalmente se habilita una cabina con varios discos duros configurados en RAID, y ESXI utilizará los discos físicos para guardar los datos de las máquinas virtuales.
–> A partir de ahí, podemos comenzar a crear y gestionar máquinas virtuales, crear un DataCenter, varios Hosts …
–> Por otra parte ESXI también permite gestionar todas las máquinas desde un panel de control, pararlas, encenderlas, acceder a ellas …
–> E incluso tenemos la opción de crear Snapshots (instantáneas) de máquinas virtuales (con VCenter Server Appliance)
Antes de la virtualización, los servidores debían ser máquinas físicas. Esto conllevaba la necesidad de mantener un mayor número de máquinas físicas.
Y claro, si la máquina física se estropeaba, ya podías cambiar las piezas dañadas rápido, o disponer de un equipo igualito, para cambiar uno por otro si el primero tenía problemas…
1.2 ESTRUCTURA IDEAL EN LA VIRTUALIZACIÓN CON VMWARE
La estructura ideal al instalar ESXI y otros productos de virtualización que ofrece VMware es:
- VCENTER
- DATACENTER (Centro de Datos)
- CLUSTER (Grupo de Hosts)
- HOST1 (Los Hosts suministran recursos CPU y memoria para máquinas virtuales. Podemos crear varios Hosts dentro de un Cluster VMware).
- Máquina Virtual 1
- Máquina Virtual 2
- ……
- HOST 2 ….
- HOST ….
- HOST1 (Los Hosts suministran recursos CPU y memoria para máquinas virtuales. Podemos crear varios Hosts dentro de un Cluster VMware).
- CLUSTER (Grupo de Hosts)
- DATACENTER (Centro de Datos)
*** Para poder crear un Vcenter, un DataCenter, un Cluster y varios Hosts, hemos de disponer de una licencia de pago de ESXI.
1.3 Otros enlaces sobre VMware, documentación y otros productos de VMware.
2. COMENZANDO CON LA INSTALACIÓN DE ESXI EN VIRTUALBOX
Cargamos la ISO de ESXI (que podemos descargar en este enlace) en VirtualBox y comenzará el proceso de instalación:
Seleccionamos la primera opción:
ESXI-6.5.0-20170104001-standard installer
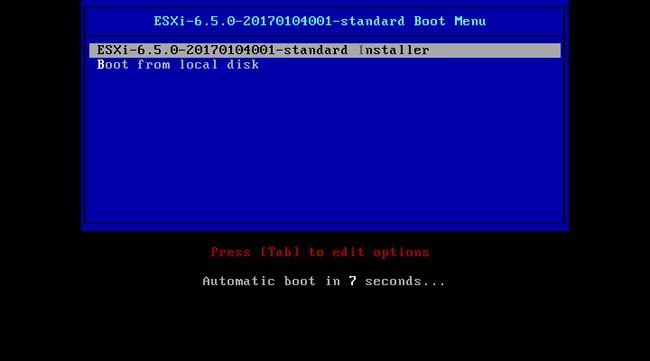
Veremos que el instalador de ESXI comienza a cargar procesos
Loading ESXI Installer
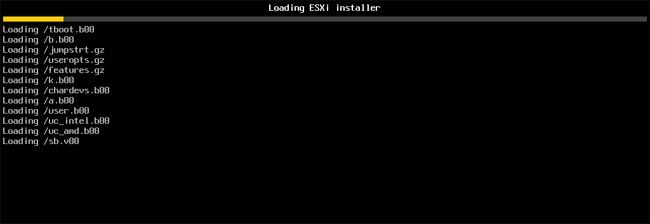
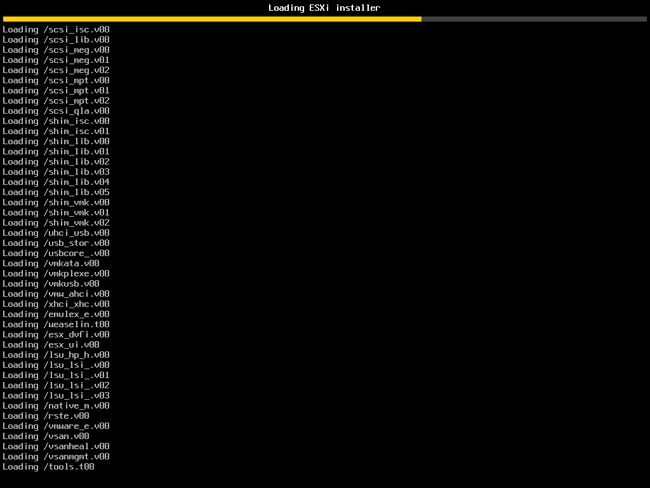

Tras la carga inicial de procesos, aparecerá la pantalla que muestra la pantalla clásica de inicio de Vmware ESXI, mostrando también la info del procesador y la memoria. Aún quedan procesos por cargar, pero por ahora vamos bien.
Veremos el mensaje: user loaded successfully
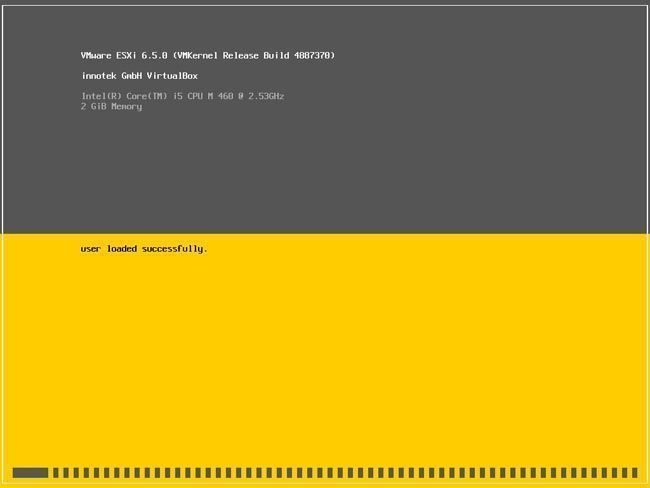
Vemos que ESXI sigue cargando procesos vitales para su funcionamiento:
vmware esxi vmkibft loaded successfully
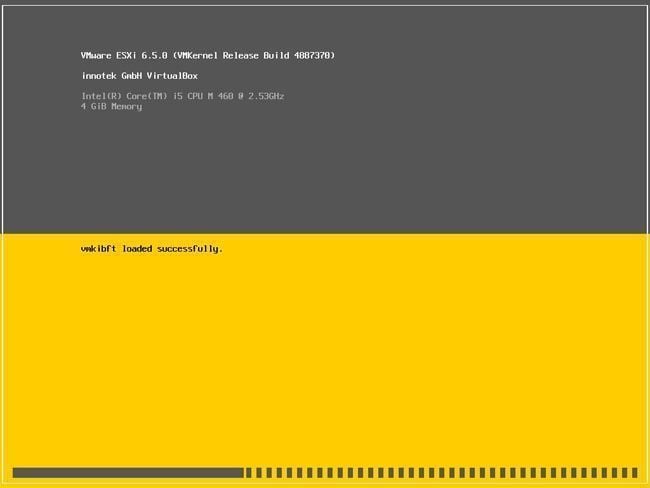
Y tras la carga de todos los procesos, veremos el mensaje :
welcome to the vmware esxi 6.5.0 Installation
VMware ESXI 6.5.0 installs on most systems but only systems on VMware´s Compatibility Guide are supported.
Consult the VMware Compatibility Guide at:
https://www.vmware.com/resources/compatibility/search.php
Select the operation to perform
Y veremos las opciones:
(Esc) Cancel y (Enter) Continue
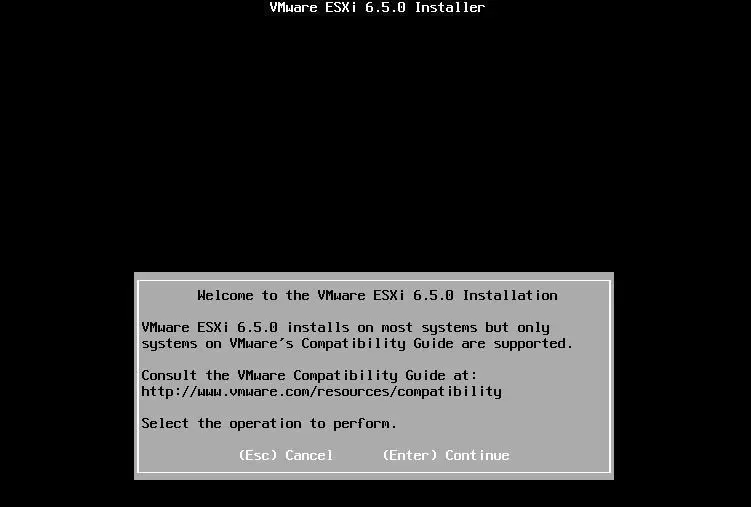
VMWARE End User License Agreement (EULA)
Llega el momento de aceptar las condiciones antes de proceder a la instalación de ESXI:
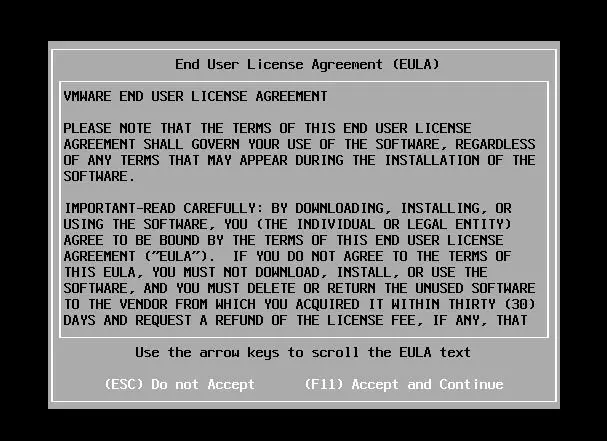
Tras aceptar las condiciones, ESXI comenzará a escanear los dispositivos disponibles en el sistema:
Scanning for available devices. This may take a few seconds.
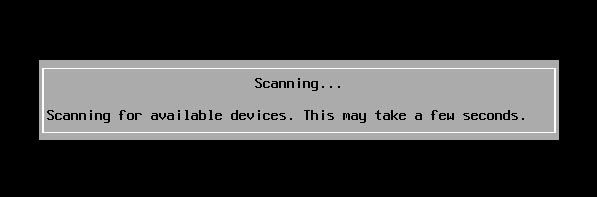
Tras detectar los discos disponibles, ESXI nos permitirá elegir uno de los discos (en caso de que haya varios) en el que instalar o actualizar ESXI:
Select a Disk to Install or Upgrade
- Contains a VMFS partition
- # Claimed by VMware Virtual SAN (VSAN)
Y aparecerán los discos disponibles. En este caso se trata de un disco vdi de VirtualBox, con capacidad de 15 GB:
Storage Device
Local:
ATA VBOX HARDDISK (t10.ATA______________VBOX_HARDDISK…) 15 Gib
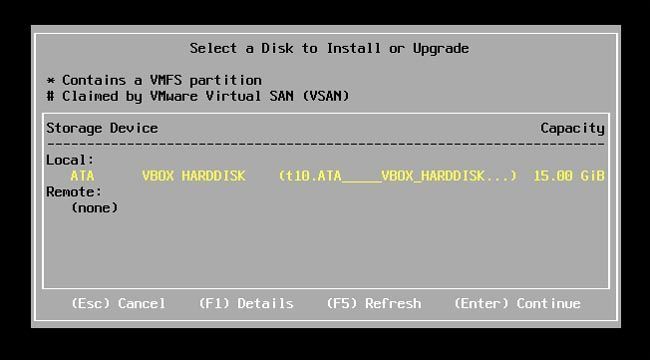
Opciones disponibles:
(Esc) Cancel (F1) Details (F5) Refresh (Enter) Continue
A continuación hemos de seleccionar el teclado preferido:
Please select a keyboard layout
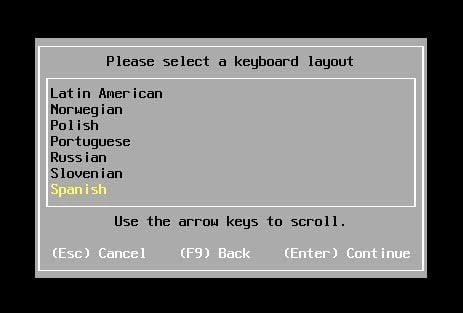
Y depués hemos de configurar el password del usuario rooot:
Enter a root password
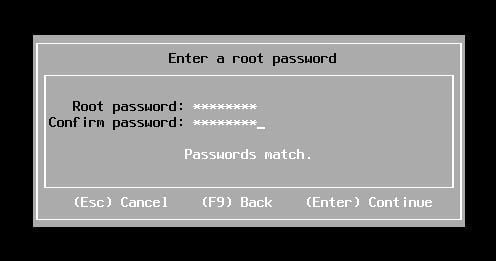
Finalmente ESXI escaneará de nuevo el sistema para encontrar y recopilar info adicional sobre el sistema:
Scanning System…
Gathering additional system information. This may take a few moments.

Instalando ESXI
Vemos que ha comenzado el proceso de instalación de ESXI 6.5.0:
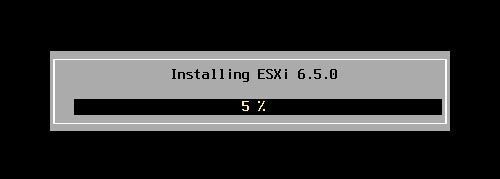
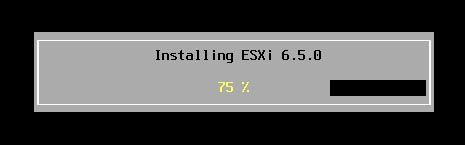
Cuando la instalación se haya completado, recibiremos el mensaje:
Installation Complete
ESXI 6.5.0 has been installed successfully.
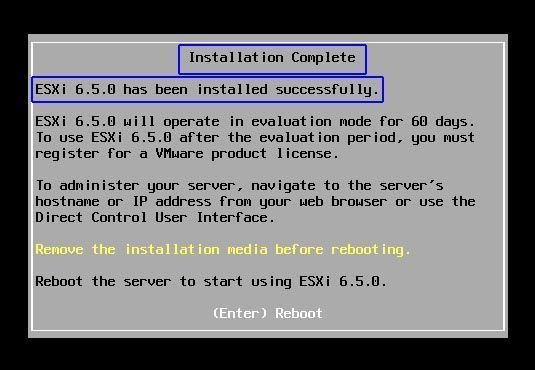
Después habremos de reiniciar el server para iniciar ESXI:
Reboot the server to start using ESXI 6.5.0
ESXI nos avisará de que el server va a reiniciarse:
Rebooting Server
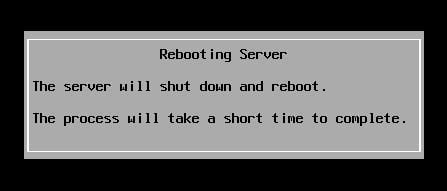
ESXI cargando tras el reinicio:

Veremos la pantalla principal de ESXI, desde la cual ya podemos comenzar a gestionar las opciones básicas del Server.
Download tools to manage this host from:
http://192.168.... |
Y abajo a la izquierda veremos:
y a la derecha:
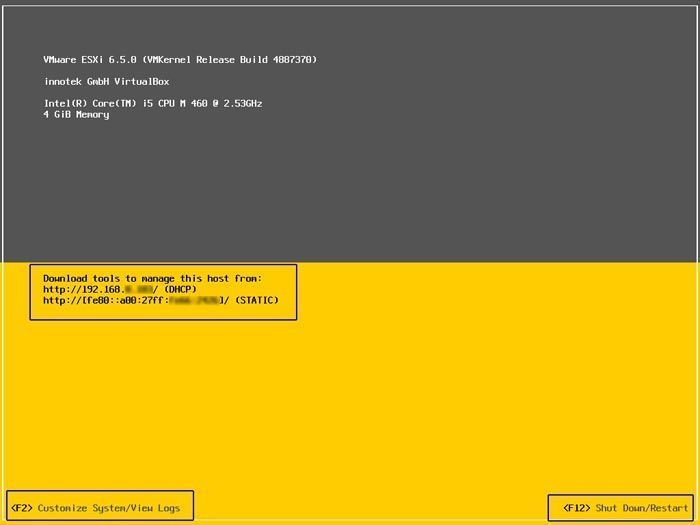
Así que pulsamos F2 para acceder a las opciones de Configuración de ESXI y veremos un mensaje donde ESXI nos pedirá las credenciales necesarias para acceder:
Authentication Required
Enter an authorized login name and password for …….
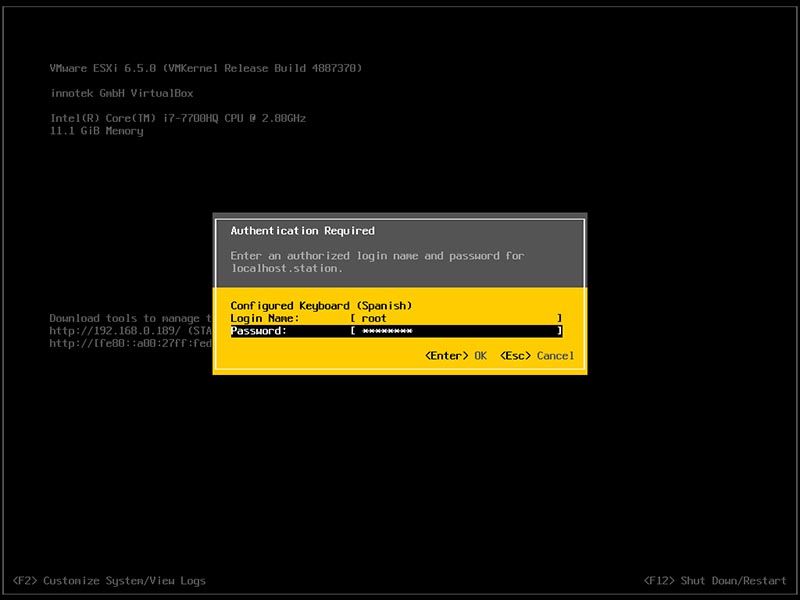
Aparecerán las opciones de Configuración del Sistema ESXI y Logs de ESXI.
Lo primero será configurar la interfaz de red para poder gestionar el server desde un equipo.
Veremos el menú de ESXI System Customization:
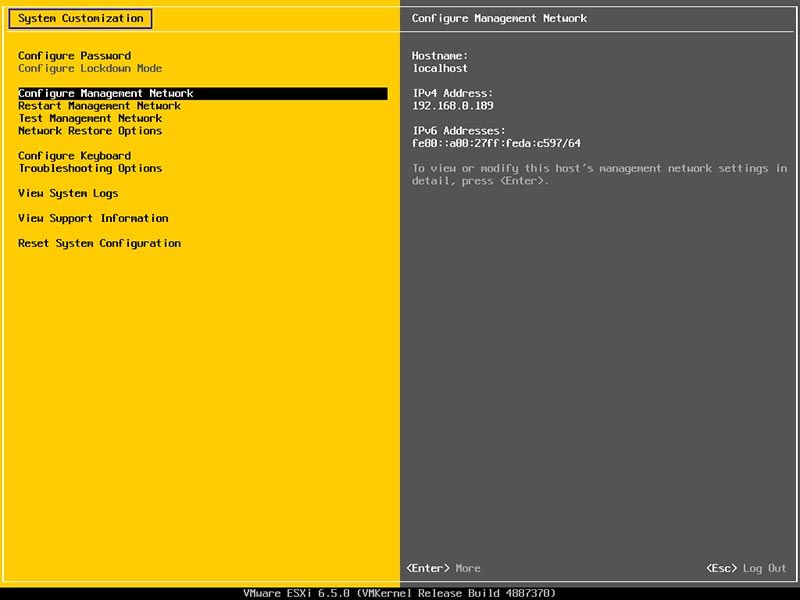
Nos desplazamos a la sección Configure Management Network:
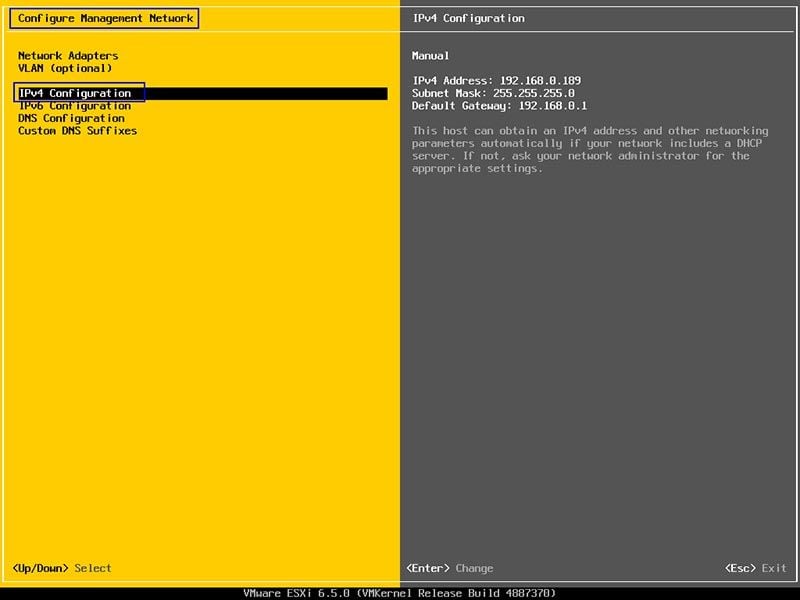
Y nos desplazamos después a la sección de IPV4 Configuration:
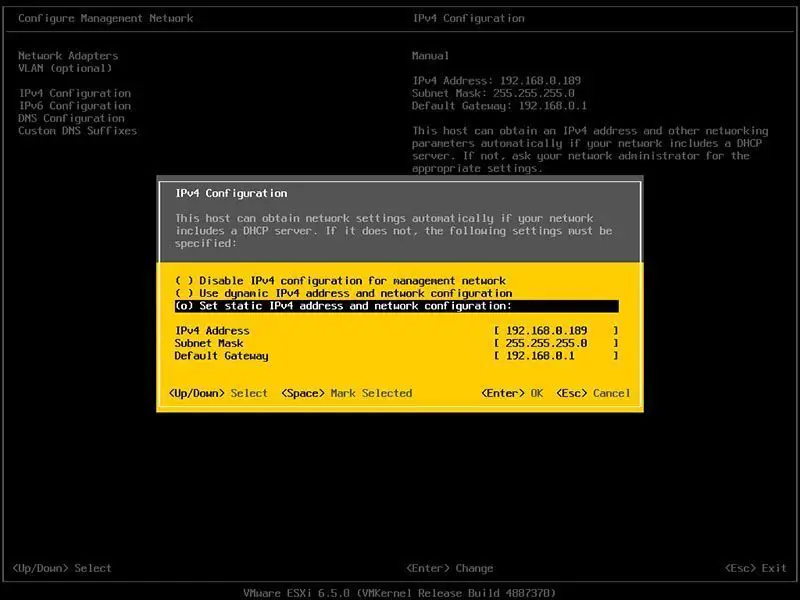
También será necesario configurar los Servidores DNS a los que la máquina realizará peticiones DNS. Así que nos desplazamos a la sección DNS Configuration y podremos añadir dos servidores DNS y el hostname del server ESXI:
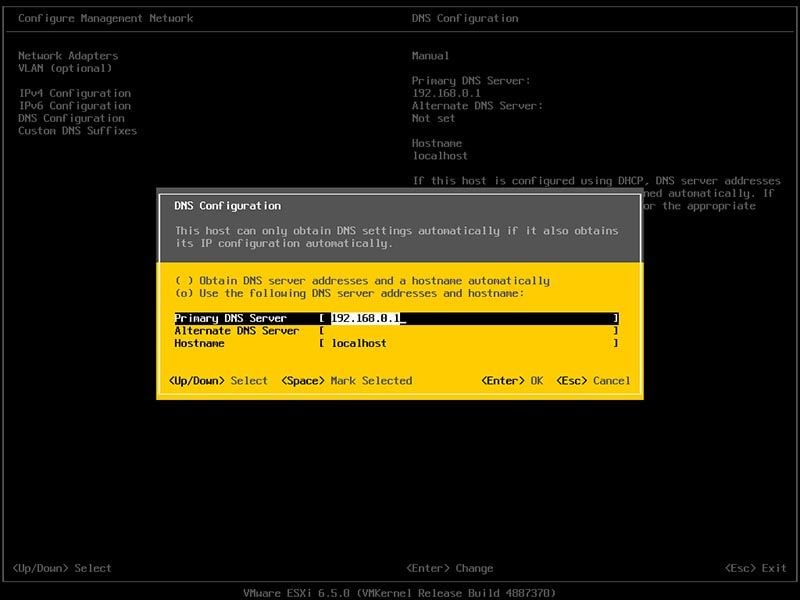
Ya podemos guardar los cambios, reiniciar el server ESXI e intentar acceder, bien desde el navegador o desde el VMware vSphere Client (el cliente para VMware, que previamente habremos de descargar).
3. ACCEDER A ESXI (desde navegador o desde VMware vSphere Client)
Al intentar acceder desde el navegador web a la IP de ESXI, puede que recibamos el mensaje de: Excepción no controlada (1)
Para dejar de recibir el mensaje y poder acceder a nuestro servidor ESXI, agregaremos como excepción en el navegador, la IP del host, para que se permita la carga de Javascript y de Flash.
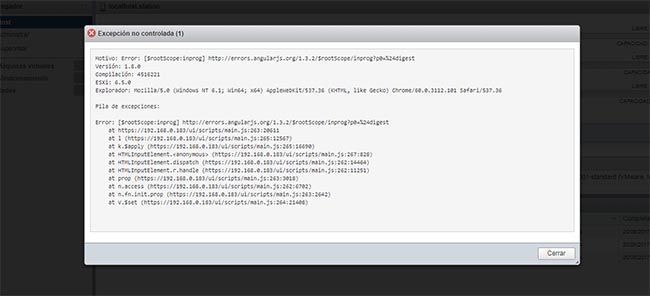
Recargamos la página con la IP que hemos asignado a ESXI, y nos validamos con el usuario creado durante el proceso de instalación.
(normalmente root, y la password elegida …)
vmware ESXI login:
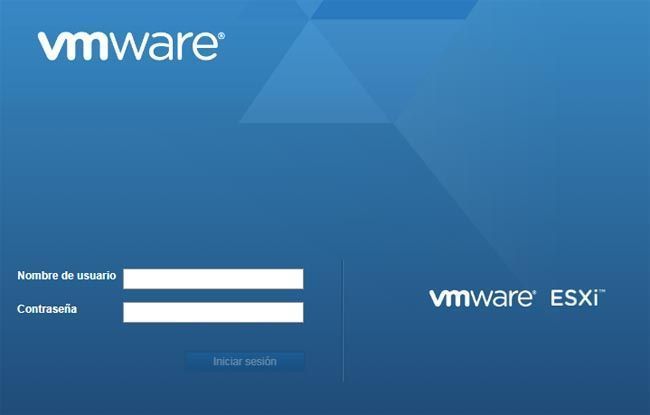
Y por fín accedemos a nuestro servidor ESXI Standalone, en el que podemos comenzar a crear máquinas virtuales y juguetear con ellas.
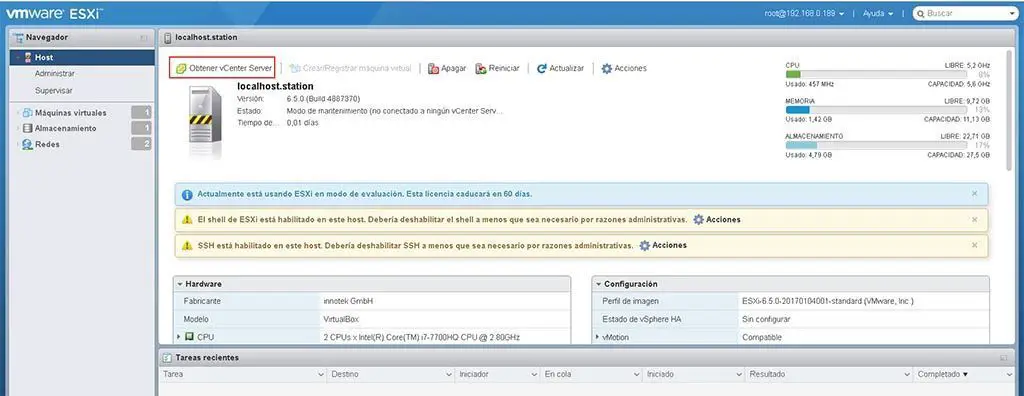
Vemos que ya hemos instalado ESXI en VirtualBox. Concrétamente la versión Free (que nos otorga 60 días de prueba).
La versión free de ESXi incluye las funcionalidades basicas de virtualización para un servidor Standalone (es decir, como antes comentábamos, no dispondremos de todas las prestaciones, como la de crear un Vcenter, un Datacenter, un Cluster, o varios Hosts).
4. Instalación de ESXI 6 en VirtualBox
Fuentes y artículos relacionados: