Vamos a ver cómo configurar una directiva de seguridad GPO en Windows Server 2016, para aplicar un fondo de escritorio (papel tapiz) a algunos equipos del dominio.
Primero entramos en Administrador del Servidor:
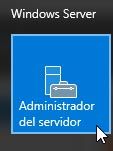
Comprobamos en Administrador del Servidor que tenemos un Servidor de AD (Active Directory) funcionando y correctamente configurado:
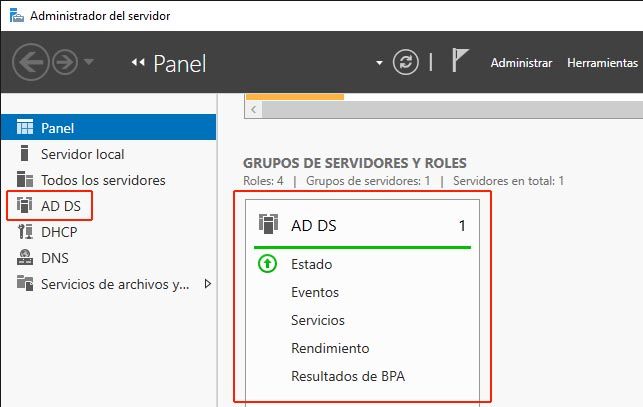
Suponemos que ya tenemos correctamente configurado el servidor de Dominio y Active Directory correctamente instalado en nuestro servidor Windows Server 2016:
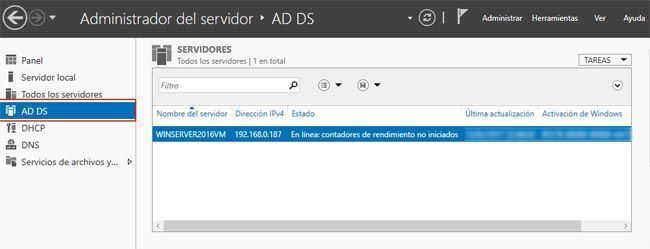
primero entraremos en Herramientas / Equipos y usuarios de Active Directory:
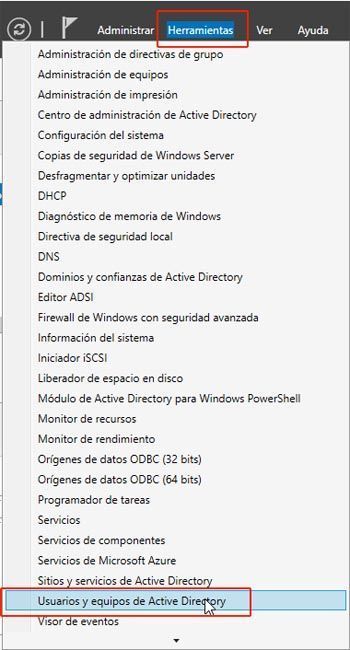
Entramos en Computers (Equipos dentro del dominio) y buscaremos los equipos a los que deseamos aplicar una directiva concreta (en este caso para aplicar un papel tapiz solo a esos equipos):

Creamos una nueva Unidad Organizativa:
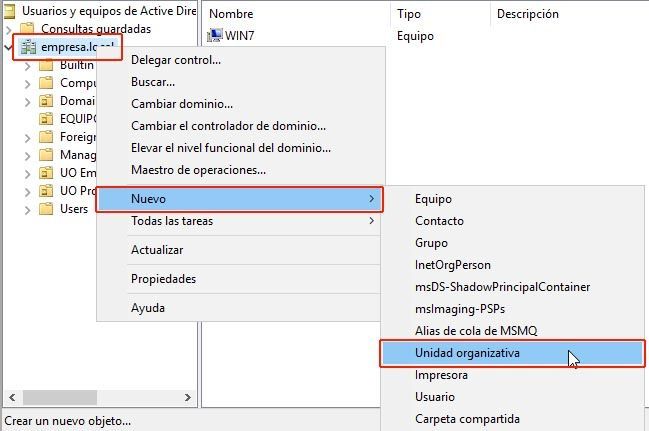
A continuación elegimos el nombre de la nueva Unidad Organizativa:
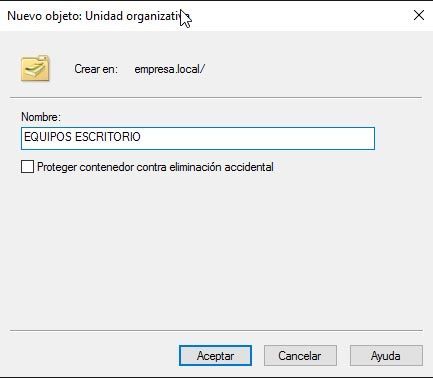
Movemos el/los equipos deseado(s) a la Unidad Organizativa que acabamos de crear, llamada EQUIPOS ESCRITORIO:
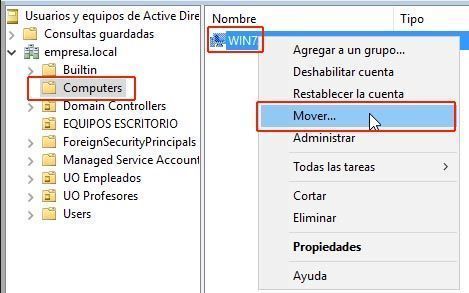
Y seleccionamos la UNIDAD ORGANIZATIVA a la que moveremos el equipo:
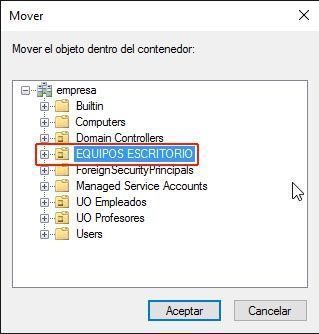
A continuación ya podremos comprobar que el equipo forma parte de la Unidad Organizativa “EQUIPOS ESCRITORIO“, que es donde lo hemos movido:
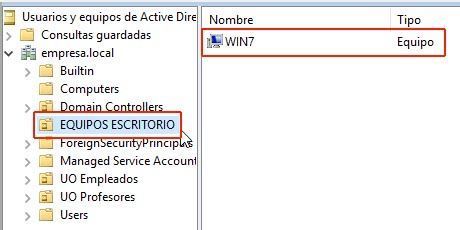
Ahora habremos de crear una Directiva GPO para la nueva Unidad Organizativa creada ( en este caso la UO EQUIPOS ESCRITORIO ). Así que volvemos a Administrador del Servidor / Herramientas, y vamos a Administración de Directivas de grupo
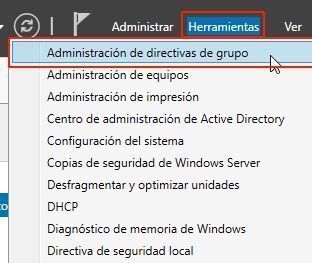
También podemos acceder a Administración de Directivas de grupo por medio de Ejecutar: gpmc.msc
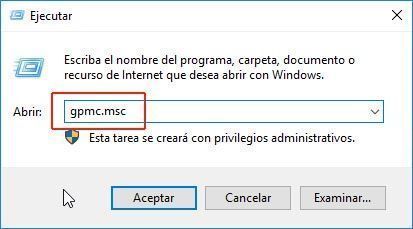
Al abrir Administración de Directivas de grupo veremos el bosque de Active Directory y el dominio(s) creado.
En este caso estamos trabajando en el dominio ficticio: empresa.local
Podemos ver la directiva por defecto del dominio, llamada Default Domain Policy
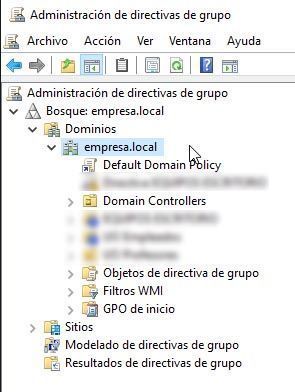
Si actualizamos podremos ver que se ha creado la nueva Unidad Organizativa (UO) que hemos creado previamente, llamada: EQUIPOS ESCRITORIO.
A continuación crearemos una nueva Directiva de Seguridad para esa UO; pulsamos click derecho sobre la UO, y seleccionamos la opción crear un GPO en este dominio y vincularlo aquí
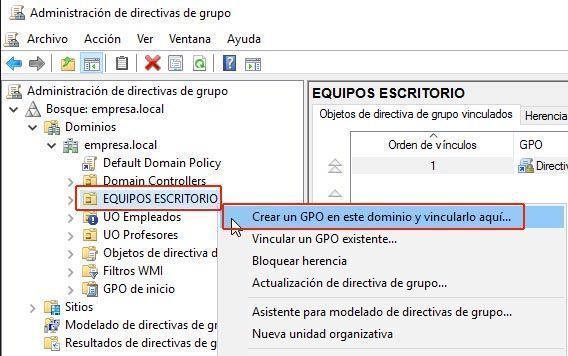
Nosotros en este caso vamos a llamarla Directiva EQUIPOS ESCRITORIO (igual que el nombre de la Unidad Organizativa ).
Así que tras crear la nueva GPO, podremos ver que aparece dentro de la Unidad Organizativa.
Y con click derecho, podremos acceder a la opción de Editar
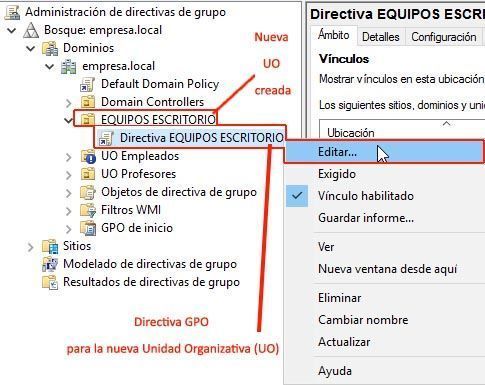
Al entrar a editar la directiva GPO creada, iremos a Configuración de usuario/ Directivas/ Plantillas Administrativas / Active Desktop
Y habremos de configurar las opciones:
- Habilitar Active Desktop
y
- Tapiz del escritorio
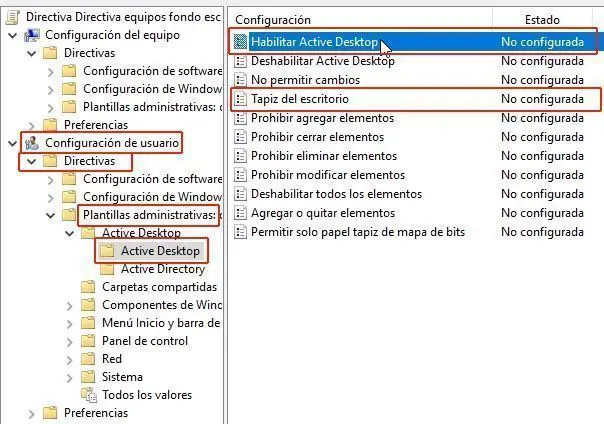
Desplegamos la opción Habilitar Active Desktop, y la habilitamos:
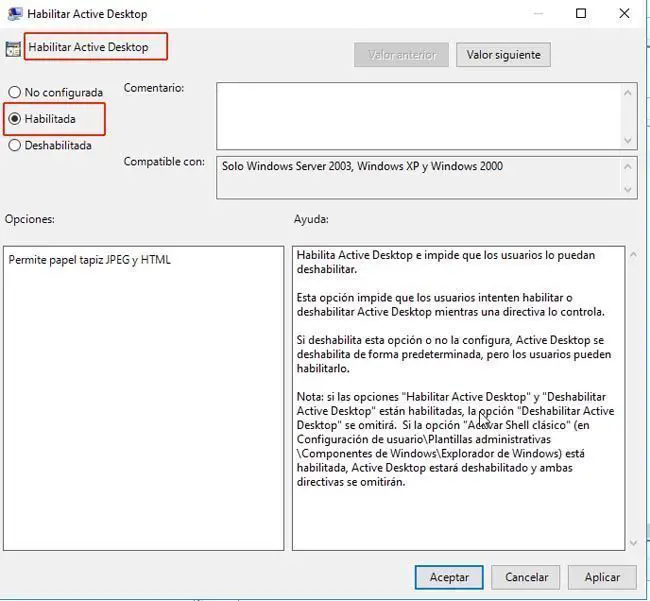
También desplegamos la opción Tapiz del escritorio, y la habilitamos.
Para configurarla correctamente, hemos de introducir la ruta UNC del archivo de imagen que servirá como papel tapiz.
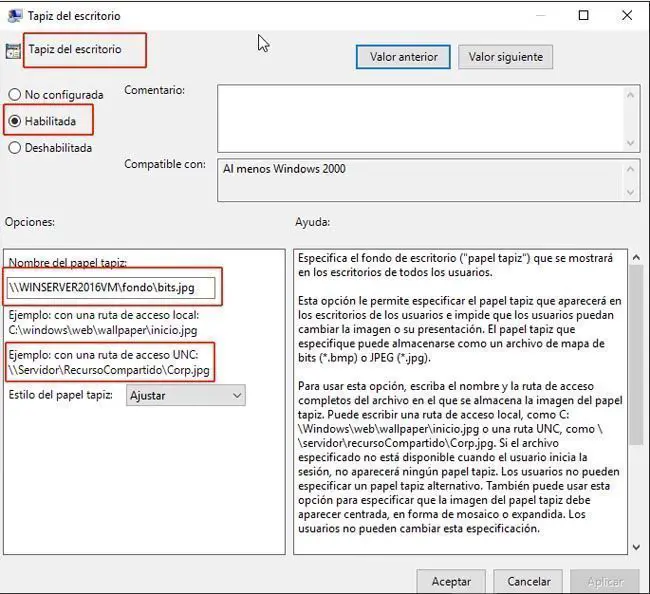
Introducir correctamente la ruta UNC del directorio donde se encuentra la imagen para tapiz de escritorio:
En este caso hemos compartido el directorio C:\fondo
La ruta UNC es : \\nombre_servidor\RecursoCompartido\imagen.jpg
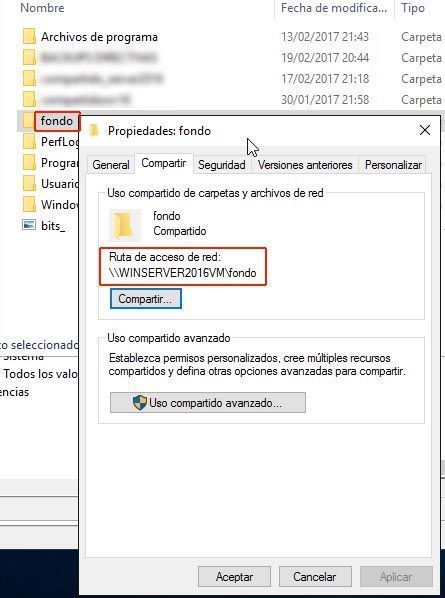
IMPORTANTE: Los permisos que ha de tener el Recurso compartido donde se encuentra la imagen para tapiz de escritorio.
El Recurso compartido en el que se encuentra contenido el archivo de imagen que servirá como tapiz del escritorio, ha de tener al usuario Todos con permiso de lectura, tanto en la pestaña Compartir, como en la pestaña Seguridad:
En la pestaña Compartir:
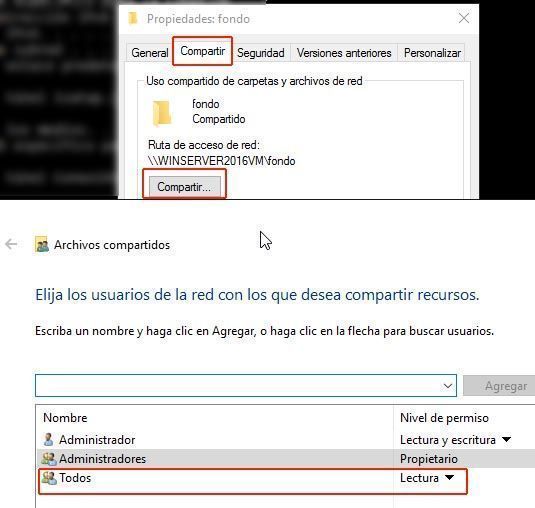
En la pestaña Seguridad:
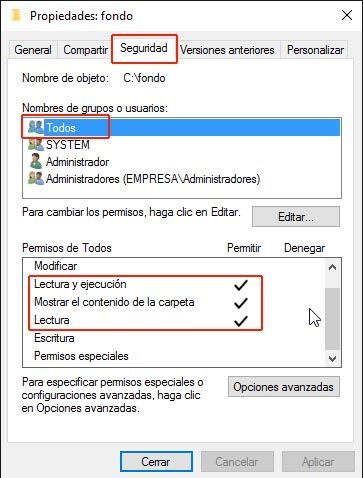
Configuraciones restantes de la nueva GPO para poder aplicar la configuración de papel tapiz a los equipos deseados:
Aunque ya hemos configurado las opciones de la directiva relativas al papel tapiz y Active Desktop, todavía nos queda lidiar con el orden de aplicación de las directivas, la Herencia, la opción Exigido, y vincularla al dominio si no está vinculada.
Primero Vincularemos la GPO existente al dominio empresa.local, que es con el que estamos trabajando en este caso:
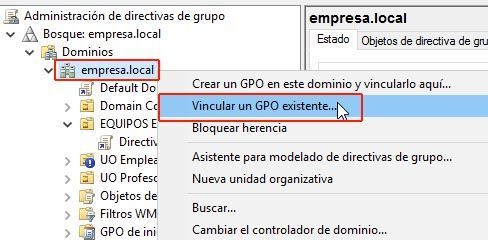
Seleccionamos la GPO “Directiva EQUIPOS ESCRITORIO“:
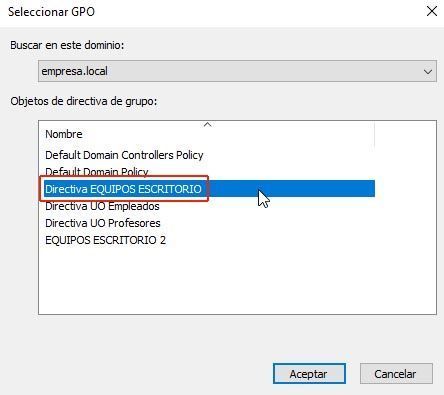
Y vemos que la Directiva EQUIPOS ESCRITORIO aparece debajo del dominio:
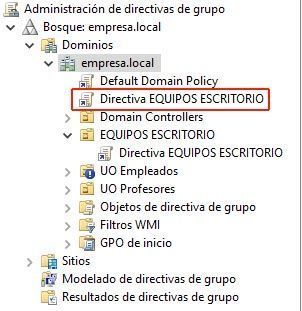
Pero todavía nos falta marcar la opción Exigido, porque como estamos heredando valores de la directiva Default Domain Policy, y esta no tiene configurado el papel tapiz ni Active Desktop, si no forzamos que la Directiva sea exigida para el equipo que se encuentra en la Unidad Organizativa en la que se aplica esta GPO, tendrá mayor prioridad la GPO Default Domain Policy, y no se aplicará el tapiz de escritorio.
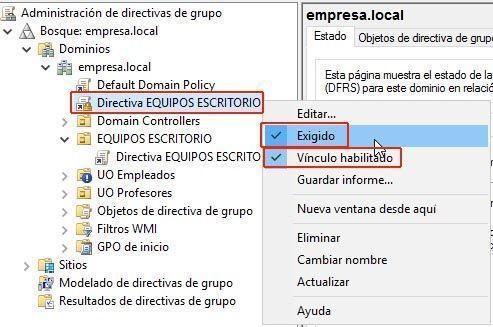
Ahora forzamos la actualización de la directiva, por medio del comando gpupdate /force

Y podemos utilizar el comando gpresult /r para comprobar los resultados de la actualización de las directivas:

Vemos que se ha aplicado correctamente como queríamos la Directiva EQUIPOS ESCRITORIO:
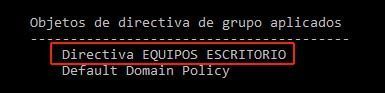
Y por último, la prueba de fuego: encendemos el equipo cliente que se encuentra en la Unidad Organizativa afectada por la GPO que hemos creado, y vemos que aplica correctamente el tapiz de escritorio ! 🙂
