Vamos a ver varios métodos posibles para quitar la protección contra escritura en un disco duro o USB cuando aparece el mensaje de error “disco protegido contra escritura”
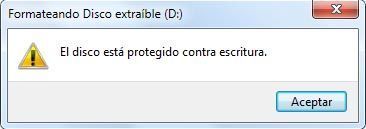
Soluciones ante el error: “el disco esta protegido contra escritura“
En este artículo vamos a ver hasta 14 formas diferentes para conseguir quitar la proteccion o reparar un usb RAW; veremos algunos métodos para desbloquear el disco duro o pendrive con varias herramientas de Windows, cómo desbloquear un disco desde Linux con varios programas y software, y cómo formatear un disco protegido contra escritura para dejarlo como nuevo.
Posibles causas de que un disco tenga la escritura protegida
Se trata de un preocupante error que puede tener varias causas, y dependiendo de la causa que sea, puede resolverse o no… en muchas ocasiones este error no se resuelve si en el fondo se trata de un grave error de Hardware (pero al menos vamos a intentarlo porque en muchas ocasiones sí que se resuelve el problema).
- —> Si se trata de un error de Hardware puede deberse a que alguna de las patillas del USB no hace conexión o se ha dañado, o a que el disco se ha dañado de forma física.
Aquí vemos el posible problema en las patillas del USB:
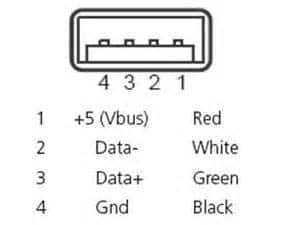
- —> Si se trata de un error lógico, tenemos muchas posibilidades de recuperar el USB.
No obstante vamos a ver una lista de posibles formas de recuperar nuestro disco duro de solo lectura y deshabilitar la protección contra escritura.
En este artículo:
- POSIBLES SOLUCIONES AL ERROR
- Quitar la protección contra escritura de un USB con herramientas de Windows
- Por medio del registro de Windows : StorageDevicePolicies
- Por medio del registro de Windows : UsbStor
- Con la herramienta Diskpart a través de la terminal de Windows
- Usando chkdsk (de nuevo a través de CMD o terminal de Windows).
- Quitar la proteccion contra escritura por medio de otros programas de terceros, desde Windows:
- Formateando con HDD Low Level Format Tool
- Con el programa USB Write Protector
El error: disco protegido contra escritura
Aquí podemos ver un Dispositivo con almacenamiento extraíble protegido contra escritura, al cual intentaremos acceder, y veremos los errores que nos muestra:
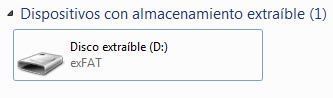
Si intentamos acceder obtenemos el mensaje:
No se puede tener acceso a D:\
El volumen no contiene un sistema de archivos reconocido.
Asegúrese de que todos los controladores del sistema de archivos necesarios están cargados y de que el volumen no está dañado.
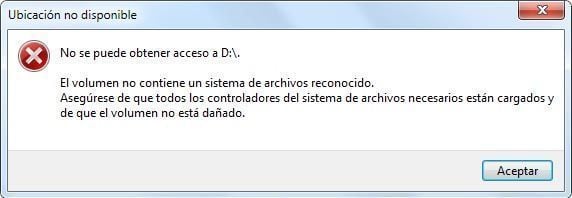
Así que, dando por sentado que el dispositivo tiene un error en el sistema de archivos, intentamos formatearlo para solucionar el problema:
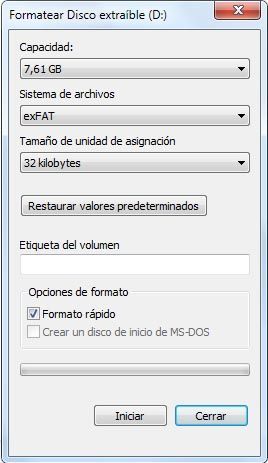
Pero obtendremos el Error: Windows no pudo completar el formato

Así que en este punto, nos veremos bloqueados, sin saber qué hacer con el USB que no nos deja escribir datos, ni podemos formatear…
Posibles Causas del error:
- Puede ser que algunos sectores o clusters del disco duro se hayan dañado
- Posible error de coherencia en la tabla de particiones
- Errores en el sistema de ficheros
Quitar la protección contra escritura de un USB en Windows
Tenemos diversas formas de conseguirlo en Windows. Vamos a verlas.
Por medio del registro de Windows : StorageDevicePolicies
Abrimos el registro de Windows así :
- Buscamos regedit.exe
- o ejecutamos Tecla Windows + R y tecleamos regedit
Se abrirá el registro de Windows, y debemos navegar hasta la clave:
Equipo\HKEY_LOCAL_MACHINE\SYSTEM\CurrentControlSet\Control\StorageDevicePolicies |
Y ahí, creamos un nuevo valor DWORD (32 bits), y lo renombramos como:
WriteProtect |
a ese valor DWORD le damos valor 0
Reiniciamos Windows y probamos.
- Si no existe la clave StorageDevicePolicies, la creamos, con click derecho/ Nuevo/Clave, y la renombramos como StorageDevicePolicies
- Después seguimos los pasos explicados y creamos el valor DWORD con nombre WriteProtect y valor 0 …
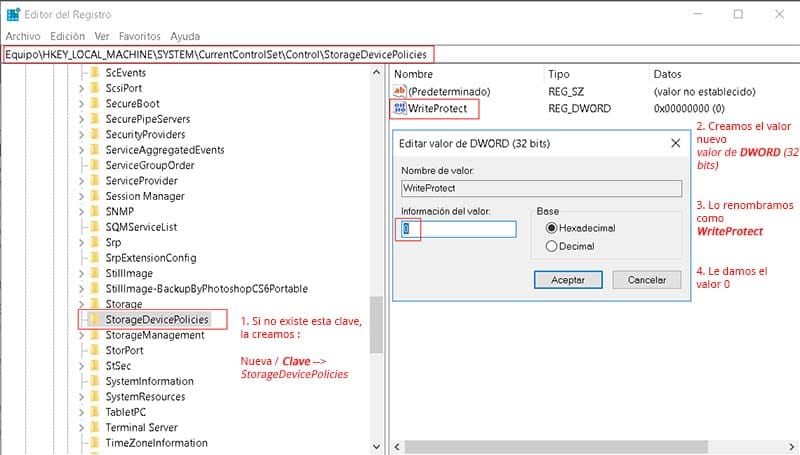
Por medio del registro de Windows : UsbStor
Este método para quitar la proteccion de escritura es parecido al anterior, pero en el registro de Windows accederemos a la clave UsbStor:
Equipo\HKEY_LOCAL_MACHINE\SYSTEM\CurrentControlSet\Control\usbstor\ |
Ahí veremos los dispositivos USB que se han conectado al equipo. Uno de ellos es nuestro USB o disco duro que tiene protección contra escritura.
Lo que hemos de hacer es crear un nuevo valor DWORD (32 bits), con el nombre de
Start |
, y valor
3 |
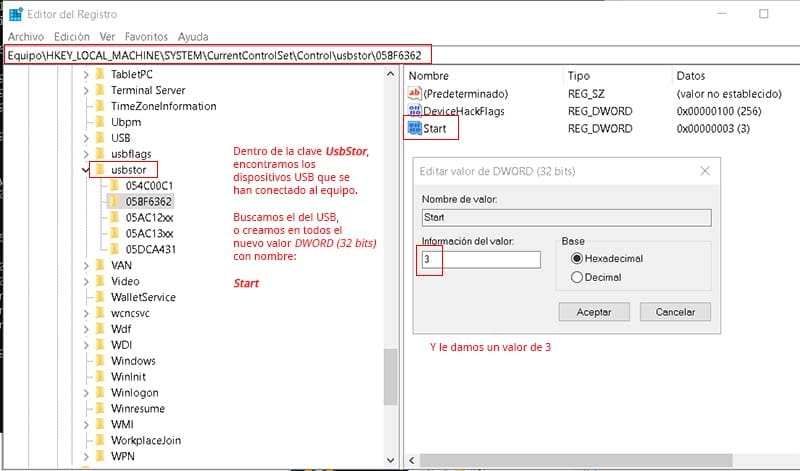
A través de diskpart
A veces DISKPART, la utilidad de discos de Windows, puede ser de gran utilidad cuando tenemos problemas con discos y particiones.
Lanzamos la consola de Windows buscando cmd, o desde ejecutar: cmd
Ya en la consola, para comenzar a usar DISKPART tecleamos:
diskpart |
A continuación listamos los discos disponibles con:
list disk |
seleccionamos el número del USB o el disco duro que esta protegido contra escritura:
select disk 2 |
Y borramos los atributos de solo lectura con el comando: attributes disk clear readonly:
attributes disk clear readonly |
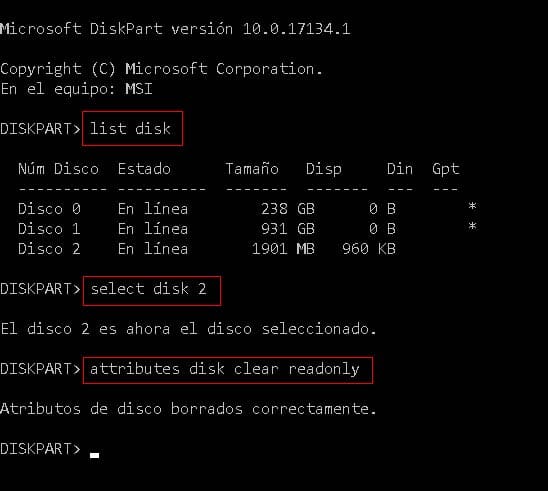
A continuación podríamos crear una nueva partición y formatearla con:
create partition primary list partition select partition 1 format fs=FAT32 |
Le asignamos una letra a la nueva partición:
assign |
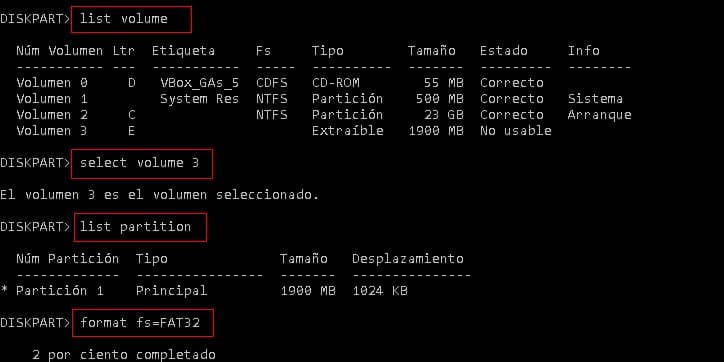
Usando chkdsk en Windows
La herramienta chkdsk de Windows (comprobador de discos de Windows) puede ayudarnos en muchas ocasiones cuando hay errores en archivos o el sistema de ficheros de los discos o de una memoria USB.
Abrimos de nuevo la consola CMD (símbolo del sistema), y usando la letra adecuada del dispositivo, programamos un chkdsk para que se ejecute al reinicio del sistema, para ver si así podemos desbloquear nuestra unidad USB de solo lectura:
chkdsk /f /r |
También podemos intentar forzar el desmontaje para ejecutarlo sin tener que reiniciar el equipo.

Formateando con HDD Low Level Format Tool
Realizamos un formateo a bajo nivel con la herramienta HDD Low Level Format Tool.
Lo formatea en FAT 32.
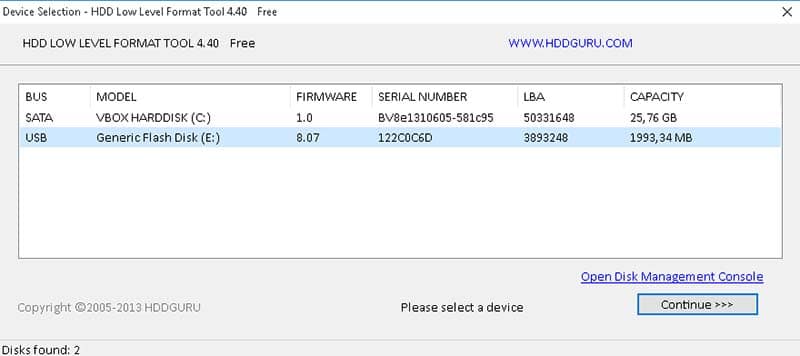
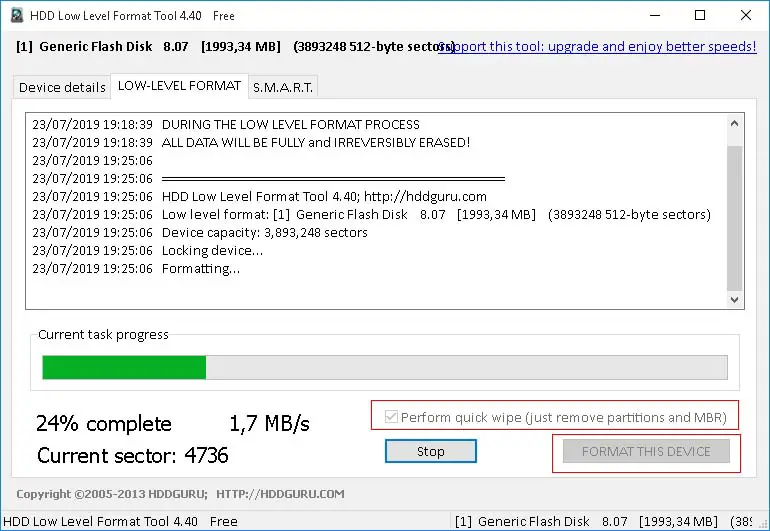
Después, cuando Windows lo detecte, y el disco esté desbloqueado, podemos formatearlo como NTFS para nuestra comodidad.
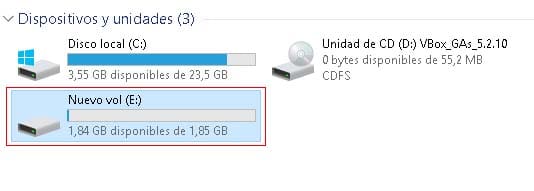
Usando el programa: USB WRITE PROTECTOR
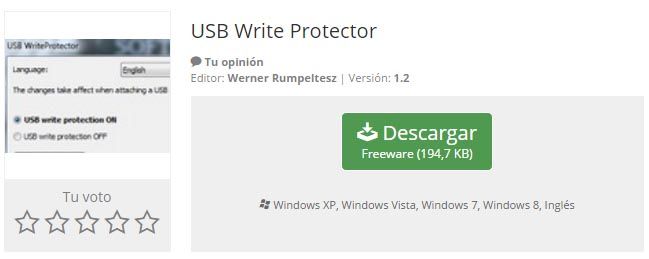
USB Write Protector es una herramienta que permite desactivar la protección contra escritura de todos los dispositivos USB conectados al equipo.
PASOS A REALIZAR PARA UTILIZAR USB WRITE PROTECTOR:
1. Extraemos con seguridad el USB (pero lo dejamos conectado).
2. Ejecutamos USB Write protector, con la opción : USB Protection OFF
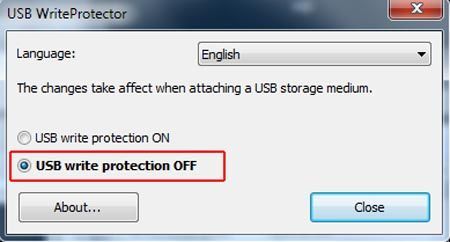
3. Introducimos el USB de nuevo.
4. Y podremos formatear! (aunque solo con formato exFAT)

USB Write Protector puede ser una interesante solución ante el problema de un disco extraíble protegido contra escritura en Windows.
Desbloquear un USB contra escritura en Linux, por medio de la consola de terminal
De nuevo, con Linux tenemos diversas formas de recuperar un disco protegido contra escritura, y vamos a verlas paso a paso.
Desactivar la protección contra escritura con HDPARM
HDPARM en Linux permite quitar el bit de protección de escritura. Se trata de un bit que podemos configurar para evitar que un USB sea reescrito con otros datos, y puede ser que en ocasiones el USB esté bloqueado porque dicho bit está activado.
Vamos a desactivarlo con hdparm. Lo primero tendremos que tener algún equipo con Linux, o sino podemos instalar alguna máquina virtual con Linux en VirtualBox por ejemplo.
- Mostramos la configuración del disco:
sudo hdparm /dev/sdd |
- Mostramos la identificación del disco:
sudo hdparm -i /dev/sdd |
- Consultamos el estado del bit de protección:
sudo hdparm -r /dev/sdd |
- y finalmente desactivamos el bit de protección:
sudo hdparm -r0 /dev/sdd |
Y aquí podemos ver cómo hemos quitado el bit de protección al pendrive usb, y después ya aparece el bit de protección desactivado:
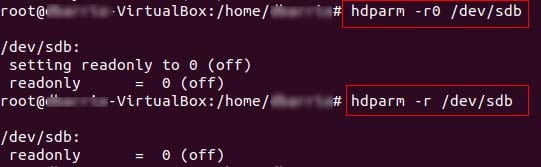
Con TestDisk
Testdisk es una interesante utilidad de software para recuperación de datos (permite recuperar particiones perdidas y hacerlas bootables otra vez) que podemos encontrar en Linux, pero además en algún pack de Herramientas como Hiren´s Boot, Si utilizamos Hiren´s Boot, deberemos grabar una imagen ISO de la distribución en un USB, y arrancar con él desde el equipo,y también podemos utilizarlo directamente en cualquier distro Linux.
- Instalaremos testdisk en Ubuntu con:
sudo apt-get install testdisk |
- y en CentOS con:
yum install testdisk |
Abrimos pues una terminal y comenzamos con Testdisk. Testdisk escaneará nuestros discos y dispositivos de almacenamiento conectados, y mostrará una lista con todos ellos:
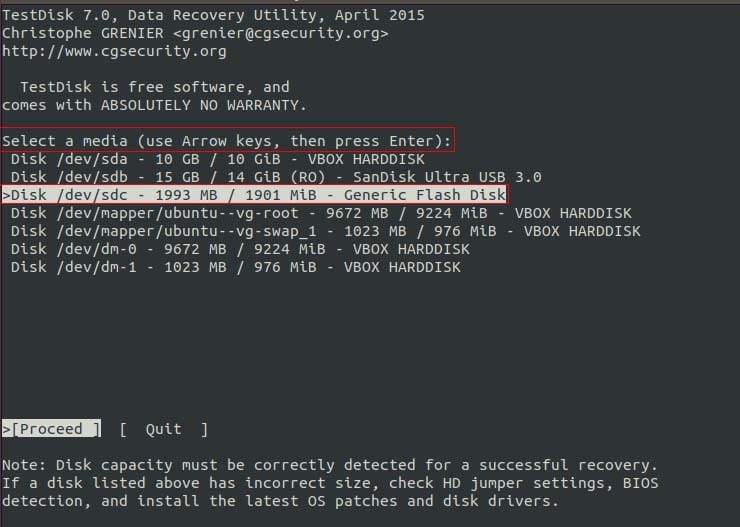
Seleccionamos el disco sobre el que queremos trabajar, en este caso se trata del USB protegido contra escritura que intentamos recuperar; Y tendremos que seleccionar qué tipo de tabla de particiones contiene. Mayoritariamente usaremos la opción Intel, a no ser que se trate de un disco con formato de Mac, Sun … u otros tipos de particiones menos utilizadas.
Seleccionamos Tipo partición Intel
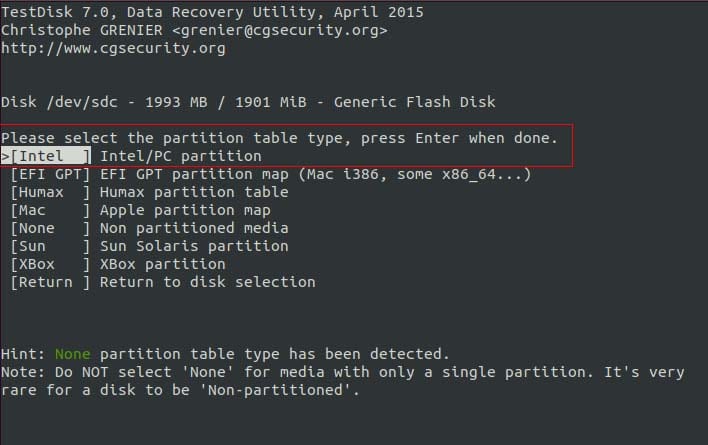
A continuación Testdisk nos mostrará las opciones disponibles que podemos ejecutar en este disco o USB:
- Analizar el disco y las particiones contenidas en él, para buscar particiones perdidas.
- Opciones avanzadas: Herramientas del sistema de archivos.
- Geometría: Cambiar la geometría del disco.
- Opciones: Opciones de modificación
- MBR: Escribir el código MBR en la tabla de particiones.
- Borrar: Eliminar todos los datos de la tabla de particiones.
- Salir
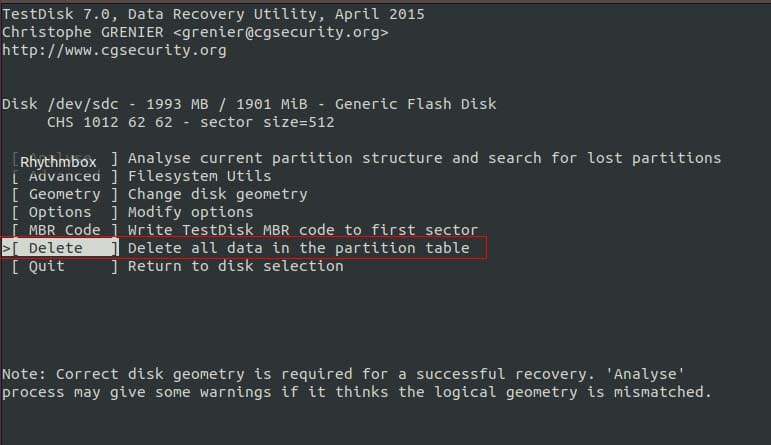
Normalmente nos interesará intentar primero a recuperar las particiones, así que usaremos la opción Analizar, y si encuentra particiones intentaremos recuperarlas.
Pero si ya hemos dado los datos por perdidos o no son importantes, y lo único que queremos es recuperar el disco o pendrive USB, usaremos la opción Delete (Eliminar), para eliminar la tabla de particiones :
Clear MBR partition table by writing zero bytes to it? |
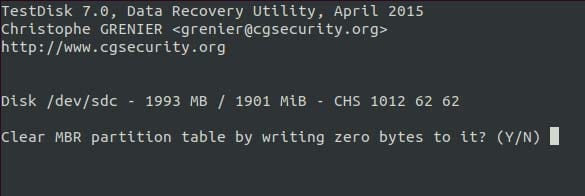
Con un poco de suerte, tras borrar el MBR del disco o USB y todas las particiones existentes, podremos volver a crear particiones en él. Tenemos varias formas de particionar el disco:
- Podemos particionar con Gparted.
- Crear particiones con Linux por medio de la terminal
- Crear particiones desde Windows.
Con Gparted
– Conectamos el USB
– Usamos HDPARM y el método previamente descrito, para revisar y desactivar el bit de protección si fuera necesario, antes de comenzar a eliminar la partición con Gparted.
– Lo desmontamos si se ha automontado, para poder trabajar con él
– Intentamos eliminar la partición
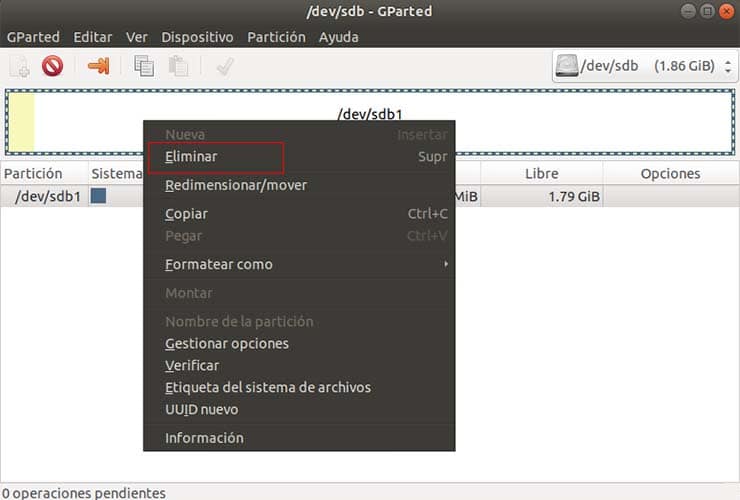
Gparted nos pregunta antes de plicar los cambios pendientes: “¿está seguro de querer aplicar todas las operaciones pendientes?“
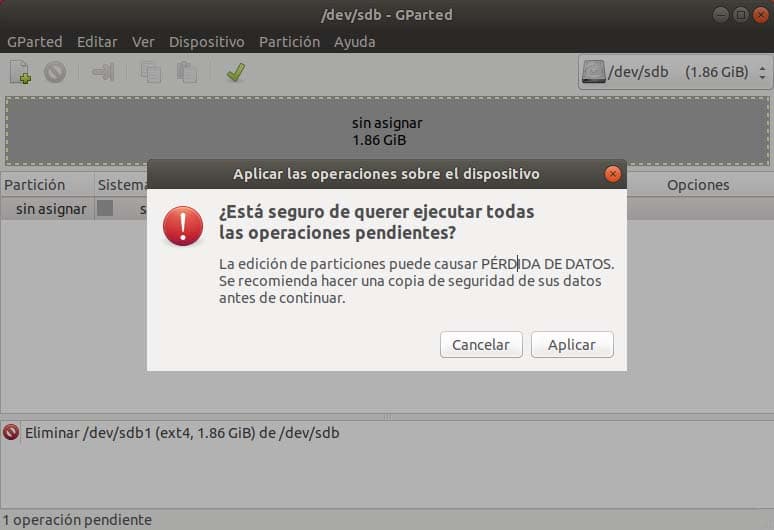
Realizando operaciones pendientes: eliminando partición
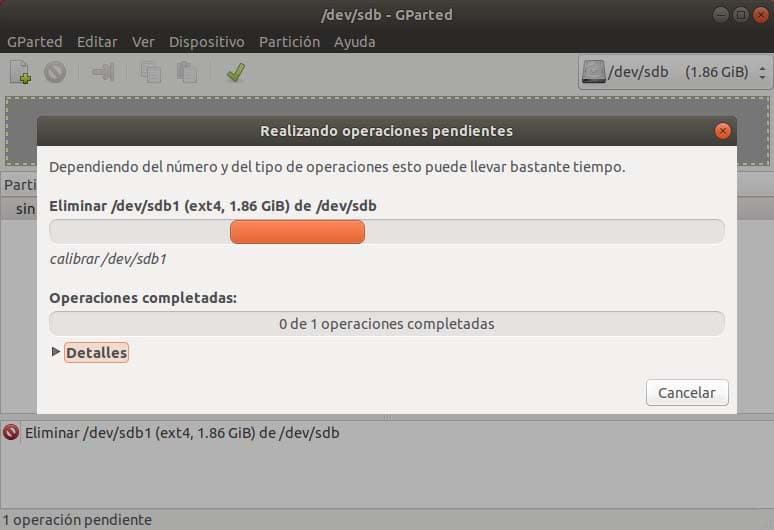
Y vemos que finalmente se ha eliminado la partición
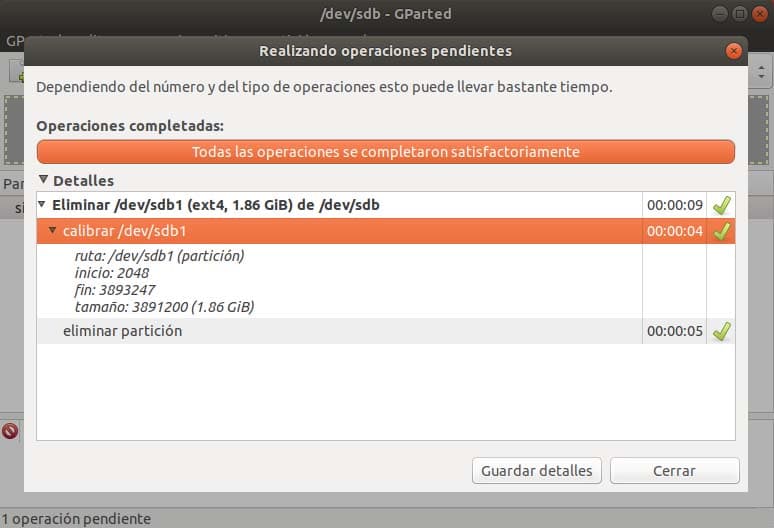
Ahora ya podríamos formatear la partición desde Gparted o formatear desde la terminal de Linux con mkfs.
con ntfsfix
ntfsfix permite reparar errores en el formato de ficheros tipo ntfs.
Nos aseguraremos de que tenemos instalado el paquete ntfs-3g.
Si es necesario lo instalamos:
apt-get install ntfs-3g |
Opciones de ntfsfix :
- -b : limpia la lista de sectores dañados
- -d : elimina el “dirty bit” . El “dirty bit” es un bit que en ocasiones Windows coloca en el sistema de ficheros ntfs, puede ser porque quedan actualizaciones pendientes, hay un reinicio pendiente, hay una programación de chkdsk pendiente, o se ha detectado datos corruptos.
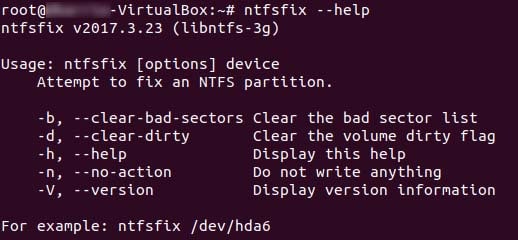
lanzamos ntfsfix:
ntfsfix /dev/sdb1 |
o
ntfsfix -d -b /deb/sdb1 |
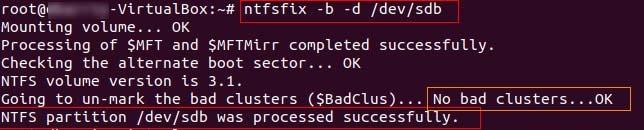
Después de ejecutar ntfsfix podemos montar la partición :
mount -t ntfs-3g /dev/sdb /mnt/ |
Los siguientes comandos serán de utilidad en sistemas de ficheros Linux, pero no en ntfs.
con fsck
fsck comprueba y repara sistemas de ficheros Linux, y no permite analizar ntfs, pero sí FAT. Para reparar NTFS ya tenemos ntfsfix.
Al usar fsck podremos elegir el tipo de sistema de ficheros que vamos a analizar. Podemos encontrar las diversas opciones de formatos que permite analizar listando el directorio /sbin/fsck :
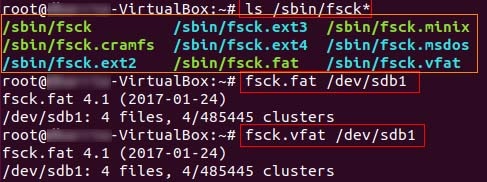
ejecutamos una comprobación y reparación de sistema de ficheros FAT con:
fsck.fat -r -V /dev/sdb1 |
o
fsck.vfat -r -V /dev/sdb1 |
las opciones utilizadas son:
- -r: muestra estadísticas.
- -V (en mayúscula) : muestra lo que va haciendo

Examinando y reparando ext4 con fsck:
con
sudo fsck.ext4 -r -V /dev/sdb1 |

con dosfsck
dosfsck chequea y repara sistemas de ficheros de dos.
dosfsck no funciona con ntfs, solo con FAT.
requiere que instalemos previamente el paquete dosfstools :
sudo apt-get install dosfstools |
Opciones interesantes al realizar un chequeo con dosfsck:
- -t : realiza test buscando clusteres dañados en el disco.
- -a : automaticamente repara el sistema de ficheros
- -w : escribe los cambios al disco
ejecutamos un test con dosfsck en el disco bloqueado:
sudo dosfsck -t -a -w /dev/sdb1 |

con e2fsck
e2fsck es otra interesante utilidad de linux para examinar sistemas de ficheros Linux: ext2/ext3/ext4
Opciones interesantes de e2fsck:
-p : Realiza la reparación de forma automática.
-c : busca los bloques dañados y los agrega a la lista de bloques dañados.
-f: Fuerza la revisión.
-v : Genera mensajes de diagnóstico.
Realizamos un escaneo y reparación del sistema de ficheros ext4 de un usb con e2fsck:
e2fsck -p -f -v /dev/sdb1 |
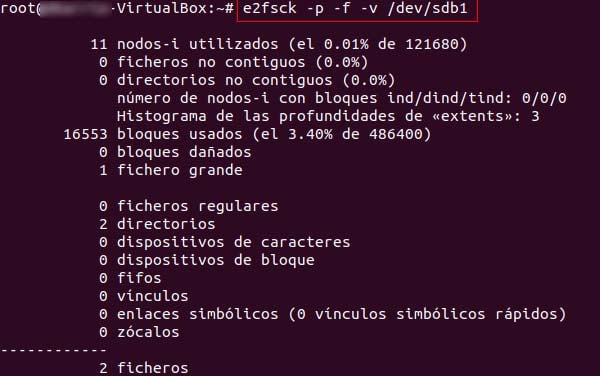
Formatear a bajo nivel en Linux con dd
dd es una de las navajas suizas de Linux, y es que dd significa “data duplicator” (duplicador de datos), aunque en broma también se le conoce como “destructor de datos“, ya que es una herramienta muy poderosa.
A este último nombre haremos honor, utilizándolo para formatear el disco, llenándolo de “zeros” (machacando toda la información, borrando el disco).
Cuidado al aplicar este comando. Asegúrate muy bien del dispositivo que vas a borrar.
Básicamente, la sintaxis del comando dd es:
dd if=entrada_de_datos of=salida_de_datos |
o sea, que elegimos los datos que van a entrar y dónde van a salir. Algo así como copiar “tal cosa” “aquí“.
Así que aplicado a nuestro caso, vamos a rellenar el disco problemático con zeros, machacando todo el disco, así:
dd if=/dev/zero of=/dev/sdb |
en este caso el dispositivo de salida, adonde van los zeros que copiamos, es /dev/sdb. Cuidado y coloca ahí tu dispositivo correcto.

De esta forma hemos machacado todo el contenido del disco problemático, y ahora podremos comenzar a crear particiones y formatear para usarlo con normalidad.
CONCLUSIÓN
Hemos visto una enorme lista de métodos para conseguir desbloquear un disco protegido contra escritura, algunos métodos con Windows, con software de terceros, e incluso algunos métodos con Linux.
Alguno de estos métodos seguro te ayudará. Si no consigues recuperar el disco o memoria usb, seguramente es porque tu dispositivo tiene un error físico irrecuperable, y probablemente recibas mensajes de error I/O al ejecutar chkdsk, lo cual demostrará que se trata de un error físico practicamente irrecuperable (a no ser que pagues a una empresa de recuperación de datos).
Si alguno de los métodos aquí descritos te ha ayudado déjanoslo saber con un comentario!