Hoy vamos a daros varias soluciones para convertir power point a video con audio incluido.
En teoría ,convertir powerpoint a video con audio no debería ser algo difícil, pero en la práctica nos encontraremos con multitud de fallos y errores con nuestras presentaciones a la hora de convertir power point con audio incluido.
Vamos a ver varios métodos y formas de convertir pps a video
En este artículo:
- 1. Convertir PowerPoint a video directamente y con audio incluido
- 2. Extraer archivos multimedia adjuntos en la presentación PowerPoint (audio y fotos) para mezclar la película posteriormente.
- 2.1 Método 1: Uso de powerpoint image extractor.
- 2.2 Método 2: Extraer el audio y los archivos adjuntos con Microsoft Powerpoint
- 2.3 Otros programas para intentar extraer el audio de Powerpoint y para convertir entre distintos formatos de video
- 2.4 Mezclar el audio extraido con el video de las PowerPoints
- 3. Otros posibles PROBLEMAS al CONVERTIR POWERPOINT A VIDEO
1. CONVERTIR POWER POINT A VIDEO DIRECTAMENTE Y CON AUDIO INCLUIDO
–>Lo primero que se nos debería ocurrir es intentar la conversión desde el propio Microsoft Powerpoint, en este caso lo haremos desde la version 2010.
Vamos al menú superior, donde pone Archivo, y luego pulsamos sobre Guardar y enviar
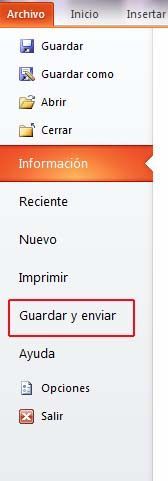
Posteriormente pulsamos sobre Crear un video
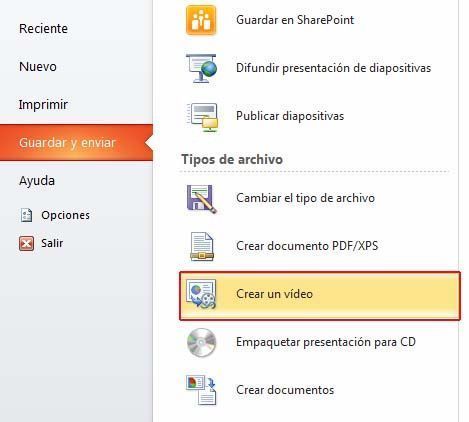
Al convertir powerpoint a video podemos usar narraciones e intervalos grabados o no (en teoría, con esta opción, se grabaría nuestro video con audio incluido).
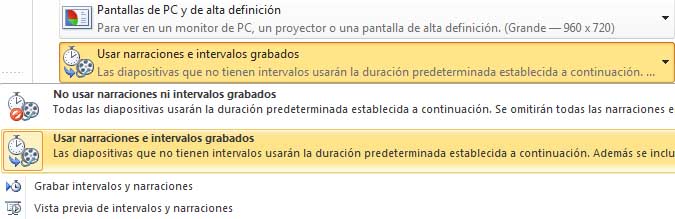
Y ya podemos crear el video pulsando sobre el botón de Crear Video.
![]()
Es posible que en este punto powerpoint nos advierta de que algunos elementos multimedia no se pueden incluir en la presentación.
En ese caso debemos ir a Archivo/ Información /Modo de compatibilidad e intentar grabar nuestra powerpoint con otro formato, y posteriormente intentar de nuevo el proceso de Crear un video.

A pesar de todas estas facilidades, muchas veces (dependiendo de qué archivos multimedia se encuentren en la presentación, y de cómo hayan sido incrustados) la creación del video será errónea, y el resultado será un video sin audio por ejemplo (en el caso de que los archivos multimedia sean de audio, que suele ser lo más habitual).
Así que hemos podido convertir Power point a video, pero sin audio… ¿Entonces cómo vamos a convertir power point a video, pero con audio?
Bueno, sigamos con otros métodos a ver si conseguimos convertir power point a video.
2. EXTRAER ARCHIVOS MULTIMEDIA ADJUNTOS EN LA PRESENTACIÓN POWERPOINT (audio y fotos) PARA MEZCLAR LA PELÍCULA POSTERIORMENTE
2.1 METODO 1
Podemos extraer los archivos multimedia adjuntos con un programita freeware llamado powerpoint image extractor.

Este programa no solo extraerá las imágenes contenidas en las diapositivas del powerpoint, sino que también extraerá los archivos de audio!.
Aún así, es posible que en algunas presentaciones no sea posible extraer el audio de esta forma, así que seguimos mostrando otro método .
2.2 MÉTODO 2: Extraer el audio y los archivos adjuntos con Microsoft Powerpoint
Microsoft Powerpoint nos permite exportar todos los archivos de una presentación, con formato web (htm).
Así que vamos a intentar Guardar como página web
Es necesario que antes de hacerlo con la PPT original, hayamos hecho una copia , y trabajemos con ella convirtiéndola previamente a PPTX con el modo de compatibilidad como hemos explicado anteriormente.
Si aún así no nos aparece la opción de Guardar como html (página web), utilizaremos el siguiente truco descrito por el soporte de Microsoft:
– Cargamos con powerpoint la presentación deseada
– Presionamos Alt + F11
– Presionamos Ctrl + G
– Escribimos lo siguiente, y a continuación pulsamos ENTER:
1 | ActivePresentation.SaveAs “<Drive>Unidad: \users\ <username>Nombre de usuario\desktop\ <filename>nombreDeArchivo.htm”, ppSaveAsHTML, msoFalse |
Por ejemplo:
1 | ActivePresentation.SaveAs "C:\Users\Administrador\Desktop\prueba1.htm", ppSaveAsHTML, msoFalse |
A continuación comprobaremos que en nuestro escritorio (que ha sido la ruta que hemos configurado en el comando anterior) se ha creado el archivo prueba1.htm, con su correspondiente carpeta de archivos web.
Bueno, pues ya hemos conseguido extraer los archivos adjuntos en la presentación.
Ahora solo tenemos que mezclarlos y finalmente, conseguir nuestra película Powerpoint.
2.3 Otros programas para intentar extraer el audio y para convertir entre distintos formatos de video:
– Freemake Video Converter (Freeware)
– Xilisoft Video Converter Ultimate (de prueba)
2.4 MEZCLAR EL AUDIO EXTRAIDO CON EL VIDEO DE LAS POWERPOINTS
Para realizar esto utilizaremos algunos programas muy fáciles de usar , y la mayoría de ellos gratuitos:
–> E.M. Free PowerPoint Video Converter
Este programa, muy fácil de utilizar, nos permitirá convertir nuestra presentación incluyendo el audio extraido con los métodos mostrados previamente.
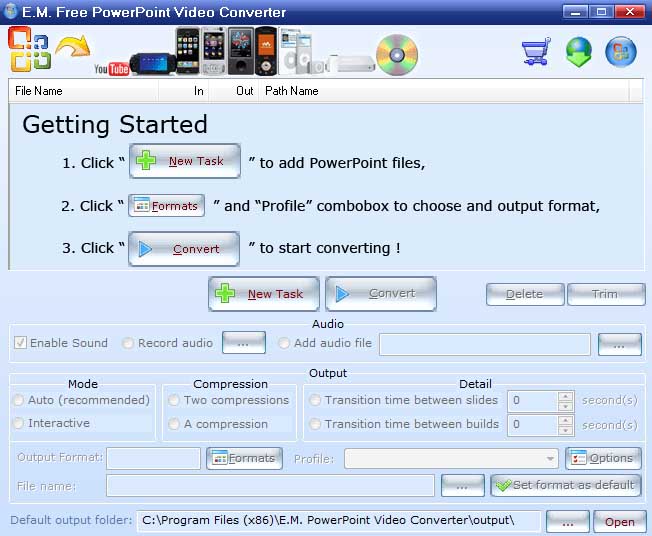
Podemos utilizar otro programa de prueba que se encargará de convertir nuestras presentaciones Powerpoint a varios formatos de video:
–> Acoolsoft PPT to Video Free
(será necesario cerrar Microsoft Powerpoint para ejecutar este programa, y revisar que en el administrador de tareas no quede ningún archivo PPT bloqueado, ni ningún proceso zombie de Microsoft Powerpoint. Para desbloquear estos procesos y archivos podéis utilizar el programa Unlocker).
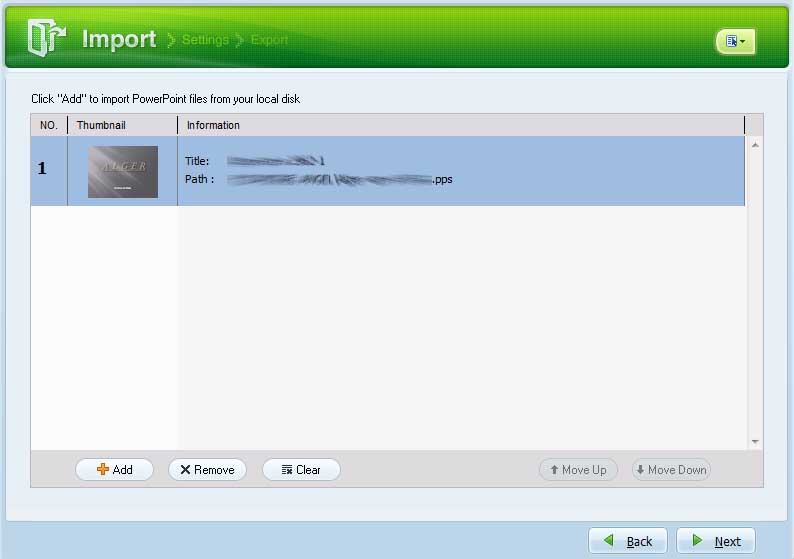
En Advanced Settings podremos configurar varios aspectos de la exportación, e incluso introducir la música de fondo de la presentación, que si no la tenemos todavía, mas abajo de esta entrada os mostramos cómo extraerla de varias formas:
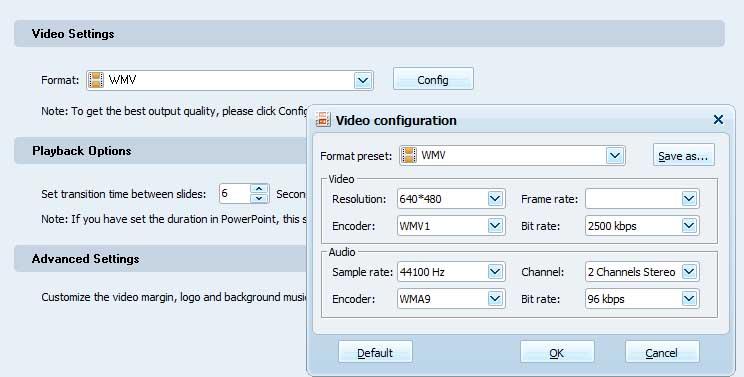
Configurar el audio de fondo del archivo exportado:
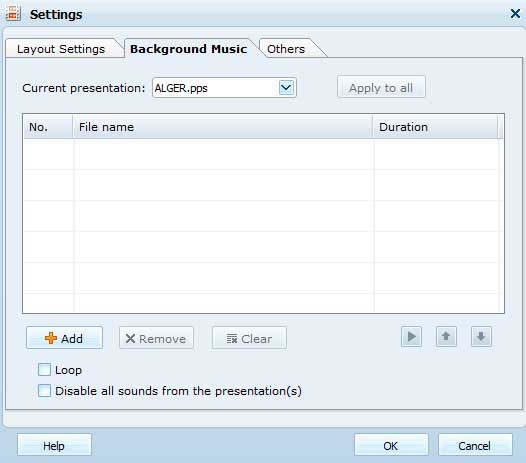
3. OTROS POSIBLES PROBLEMAS AL CONVERTIR POWERPOINT A VIDEO:
3.1 Presentaciones PowerPoint bloqueadas por contraseña
En estos casos podemos utilizar algún programa que se encargue de sacar las contraseñas de nuestras presentaciones, como por ejemplo
Y esto es todo amigos. En El Taller Del Bit esperamos que con esta mini guia podáis realizar fácilmente los pasos para convertir powerpoint a video , y si es necesario convertir el video a otros formatos sin volveros locos.
Recordad que podéis suscribiros al boletín de noticias de El Taller Del Bit para estar al dia.