Cuando en Mac no funciona la conexión SMB con el servidor, y recibimos un error como “ha habido un problema al conectar con el servidor mac” debemos repasar algunas opciones de configuración en nuestro equipo mac.
En este artículo veremos:
- 1. Error que aparece al intentar conectar por SMB
- 2. Causas comunes del error SMB no funciona (No se ha podido conectar con el servidor)
- 3. Procedimiento habitual para conectar por SMB desde MacOS.
- 4. Soluciones al error de SMB no funciona en macOS:
1. Error que aparece al intentar conectar por SMB
El error que macOS nos muestra suele ser algo así como:
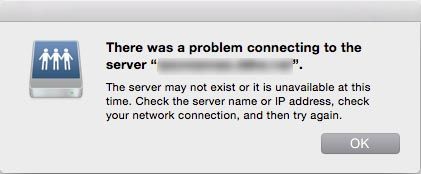
El mensaje de error que recibiremos será:
There was a problem connnecting to the server “….”
o en español:
ha habido un problema al conectar con el servidor mac “….”
2. Causas comunes del error SMB no funciona en mac (No se ha podido conectar con el servidor)
Puede ser que hayamos actualizado hace poco nuestra versión de Mac (son conocidos los desajustes de algunos aspectos del sistema tras la actualización), o simplemente es algún extraño poltergeist del sistema, que vamos a intentar solucionar a continuación.
3.Procedimiento habitual para conectar por SMB desde MacOS
Para conectar con Mac a un servidor con SMB, lo hacemos desde el Finder (disponible en la barra inferior de herramientas de macOS).
![]()
Y después en la barra superior, Ir/ Ir a …
o en inglés:
Go / Connect to Server

4.Soluciones al error de SMB no funciona en macOS
La solución más sencilla que debemos realizar es comprobar el estado de activación de SMB y AFP en nuestro macOS.
Posteriormente otra solución es utilizar CIFS.
4.1Comprobar/Habilitar SMB y AFP
Solución más efectiva: Lo primero es comprobar de nuevo que tenemos habilitado el protocolo SMB y AFP en nuestro macOS.
Vamos a Sistema/ Compartir
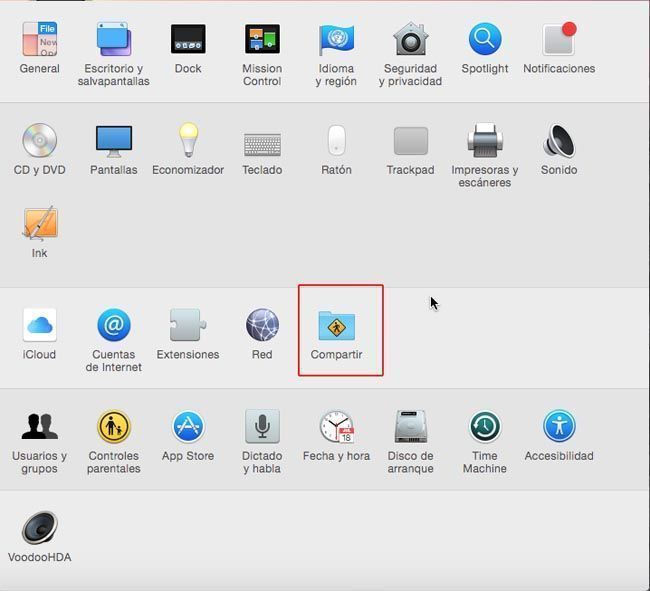
Comprobamos si tenemos marcada la opción de “Compartir archivos“, y las carpetas compartidas.
Entonces pulsamos sobre el botón “Opciones“
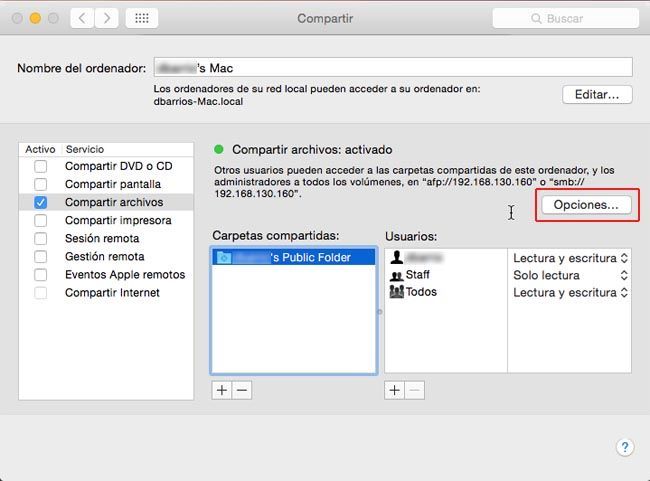
Y veremos si tenemos activadas las opciones:
“Compartir archivos y carpetas usando SMB”
“Compartir archivos y carpetas usando AFP”
Si no las tenemos marcadas, las marcamos:
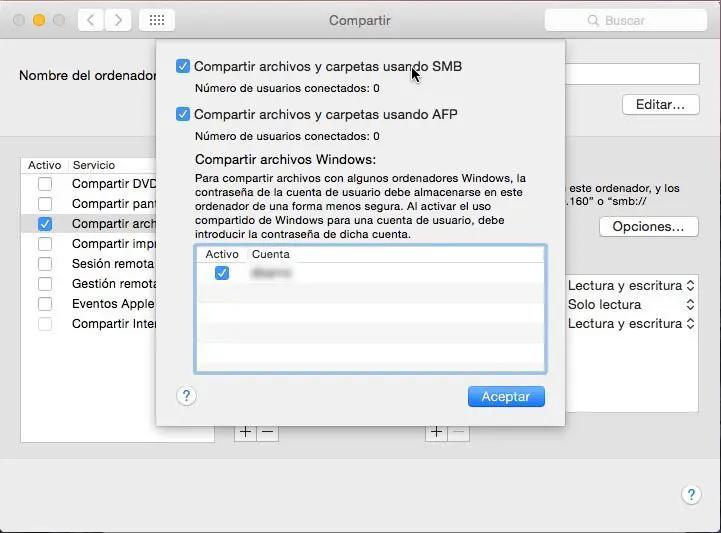
Y ya podremos conectar al servidor usando SMB desde nuestro MacOS.
Ejecutamos
smb://IP_SERVIDOR |
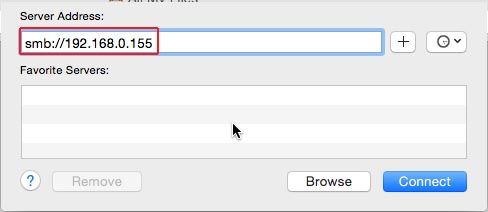
El equipo buscará el servidor destino a través de smb:

smb macOS nos preguntará el nombre de usuario y password: enter your name and password for the server
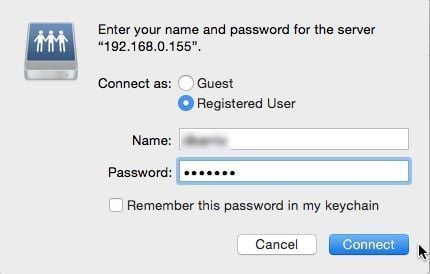
smb nos preguntará qué recursos deseamos montar: select the volumes you want to mount on
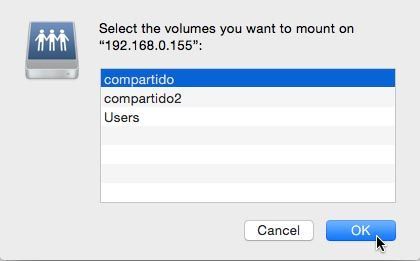
Y se montará el recurso y podremos acceder a los archivos contenidos en el recurso compartido:
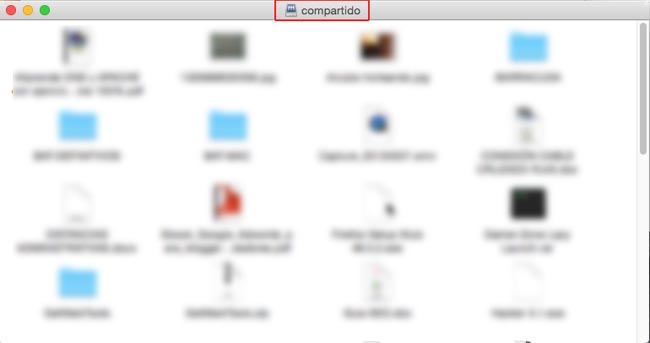
Además podremos ver que en el Finder el recurso compartido está montado:
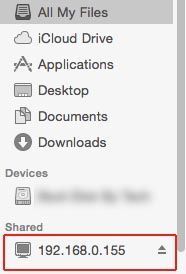
4.2 Otra alternativa: Podemos conectar con CIFS
En el artículo sobre Montar unidades de red Windows en Linux, hablábamos sobre el protocolo CIFS, que en este caso nos ayudará a conectar unidades de red en mac.
.
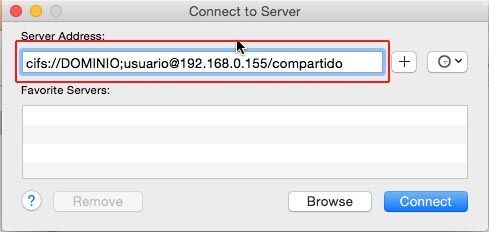
Usaremos CIFS de esta forma:
cifs://dominio;usuario@nombre_servidor/carpeta |
o simplemente:
cifs://IP_del_servidor |
y posteriormente nos autenticaremos con el usuario y password (al igual que mostrábamos anteriormente con SMB)
4.2.1 Conectar a recurso compartido con CIFS y navegador Safari
También podemos comprobar el funcionamiento de CIFS por medio del navegador Safari:

Y después habremos de introducir el nombre del usuario con permiso para acceder, y su password:
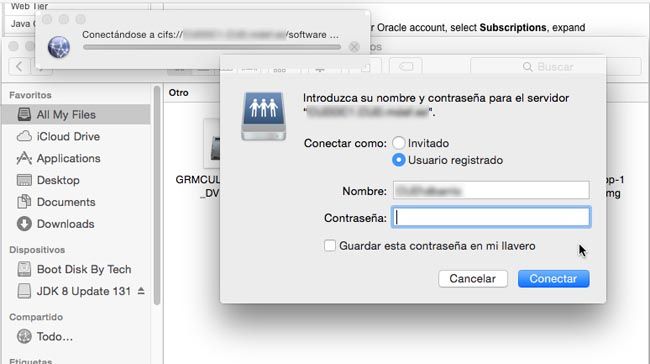
4.2.2 Conectar a recurso compartido con SMB y navegador Safari
También podemos conectar con SMB a través del navegador Safari de esta forma:
smb://IP_servidor/carpeta |

4.2.3 Conectar a recurso compartido con smbfs a través de terminal
A) También podemos montar recursos a través de la terminal, con smbfs:
mount_smbfs //user@ip/nombre_carpeta_compartida nombre_punto_montaje_en_equipo_macos |
Hemos creado previamente en nuestra máquina macOS el punto de montaje /Users/Shared/compartido
Después de ejecutar el comando de montaje, comprobamos el contenido del punto de montaje, y vemos que aparecen los archivos del recurso compartido:
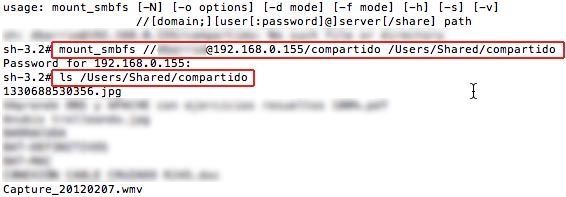
B) Para desmontar desde terminal el Recurso compartido o SMBShare:
umount Share_name
umount nombre_recurso_montado |
![]()
C) Montar recurso desde terminal si nos encontramos en un dominio:
![]()
mount_smbfs //'DOMINIO;usuario'@servername.com/share ~/sharename |
Importante las comillas en ‘DOMINIO:usuario’
D) Montar recurso desde terminal si nos encontramos en un grupo de trabajo o WORKGROUP:
mount_smbfs //'WORKGROUP;username'@servername.com/share ~/sharename |
A continuación dejo unos enlaces que hablan de los problemas en SMB tras actualizar la versión:
- After updating to Sierra, Mac won’t connect to ReadyNAS device
- Can’t connect to SMB share after Sierra upgrade
- macOS Sierra: problemas al conectar a archivos compartidos en otro Mac
- How to connect with File Sharing on your Mac