Vamos a ver cómo cambiar la IP en Ubuntu Linux.
Vamos a configurar una IP estática en Ubuntu, (en lugar de dejarla configurada por DHCP) para la tarjeta de red.
Lo primero hemos de tener claro que debido a los cambios en Linux durante estos años, hay varios métodos para cambiar la Ip en Ubuntu, dependiendo de la versión de Ubuntu y de la versión de Systemd que use. En este caso vamos a configurar la IP en Ubuntu 18.04.
Para ver la versión de Linux Ubuntu que usamos, ejecutaremos:
cat /etc/os-release |
Vamos a ver el método más conocido (aunque también más viejo teniendo en cuenta todos los cambios que ha habido), pero muchos estamos acostumbrados a cambiar la ip por medio del archivo /etc/network/interfaces. Por cierto recuerda que uno de estos cambios en la gestión de la red en Ubuntu ha sido el cambio de los nombres de las interfaces en Ubuntu.
Cambiar la IP en Ubuntu 18.04 a través del archivo /etc/network/interfaces
Primero tenemos que comprobar qué IP ha recibido nuestro Ubuntu, y lo haremos con el comando:
ip a |
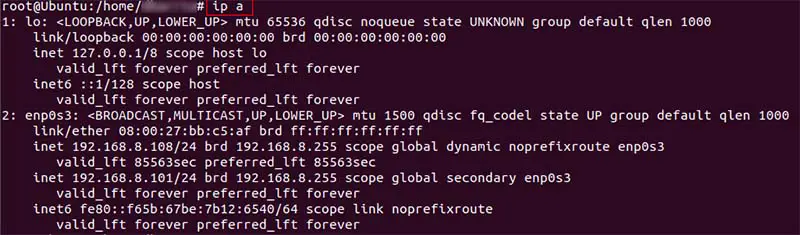
el comando ip a , que sería como ip address list, viene a ser el antiguo comando ifconfig, y nos muestra las interfaces de red y su configuración actual.
Con ip link show mostramos los atributos de las interfaces:
ip link show |

Con los dos comandos anteriores hemos visto cómo se llaman las interfaces de red de nuestro sistema; ahora vamos a modificar el archivo /etc/network/interfaces para cambiar la IP.
Editamos el archivo:
/etc/network/interfaces |
Y lo editamos de forma que quede algo parecido a esto, ajustándolo a nuestro rango de red y la IP deseada, así como la máscara de subred y los servidores DNS adecuados para nuestra red:
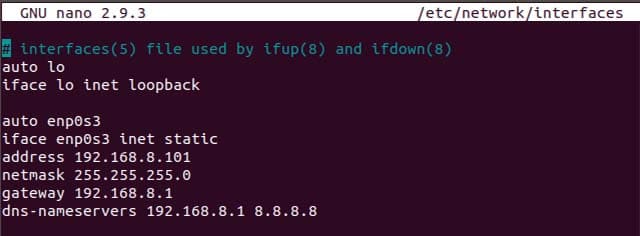
- Habilitamos la interfaz enp0s3
auto enp0s3 |
- Configuramos la interfaz para direcciones IP estáticas
iface enp0s3 inet static |
- Configuramos la IP que queremos asignar a la interfaz
address 192.168.8.101 |
- Configuramos la máscara de red.
netmask 255.255.255.0 |
- Configuramos la puerta de enlace
gateway 192.168.8.1 |
- Configuramos los servidores DNS a los que irá a consultar esta interfaz.
dns-nameservers 192.168.8.1 8.8.8.8 |
—> Ahora para provocar el cambio de IP:
Vaciamos la dirección IP de la interfaz enp0s3:
ip a flush enp0s3 |
y reiniciamos el servicio de red:
systemctl restart networking.service |
Ahora si ejecutamos de nuevo el comando ip address
podremos ver que se ha cambiado la IP con éxito.
Cambiar la IP en versiones más antiguas de Ubuntu (anteriores a 15.04)
Primero podemos comenzar con un ifconfig -a, que mostrará la configuración actual de las interfaces.
Ahora ya conocemos nuestra dirección ip actual. Y nos dirigiremos al archivo de Configuración de las interfaces para configurarla.
sudo nano /etc/network/interfaces |
Dentro del archivo veremos lo siguiente:
iface eth0 inet dhcp |
(El sistema utilizará DHCP para pedir una dirección)
Así que vamos a añadir Interfaces de Red y a configurar sus direcciones de forma manual.
# Editamos esa linea (iface eth0 inet dhcp) y escribimos otras con los parámetros de la IP que queramos fijar y de resto de la red, de tal manera que deberia quedar de la siguiente manera, obviamente los datos que escribo son ejemplos:
iface eth0 inet static
address 192.168.1.92
netmask 255.255.255.0
network 192.168.1.0
broadcast 192.168.1.255
gateway 192.168.1.1 |
# Guardamos el fichero y reiniciamos el servicio de red sudo /etc/init.d/networking restart
Otra posibilidad es introducir por la terminal lo siguiente:
sudo ifconfig eth0 192.168.1.92 netmask 255.255.255.0 |
Podemos ver la IP de la interfaz eth0 antes del cambio:
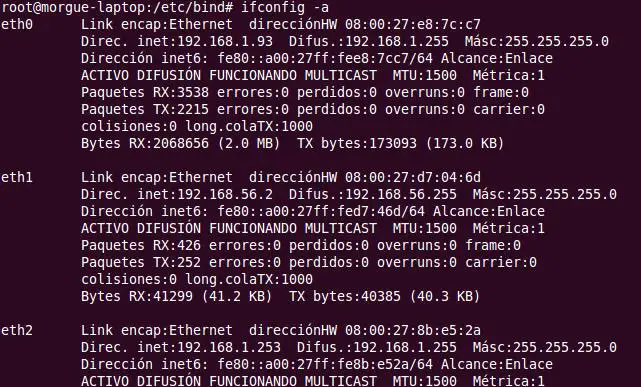
Y a continuación vemos cómo ha cambiado la ip de la interfaz:
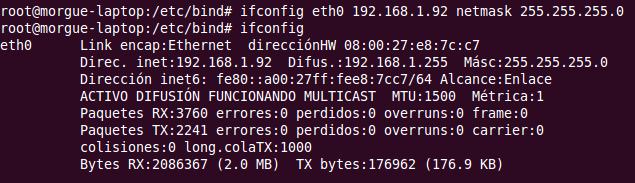
– También podemos añadir por terminal una ruta, o cambiar la gateway (puerta de enlace) por defecto:
sudo route add default gw 192.168.1.1 |
– Por último, para poder navegar, hemos de configurar adecuadamente los servidores DNS que nos proveerán de resolución de nombres de dominio (Puede ser la IP del router local, o de un servidor local que realice la función de servidor DNS, o incluso IP´s externas, como las de Google 8.8.8.8 , 8.8.4.4 , u otros servidores DNS que deseemos).
sudo nano /etc/resolv.conf |
Y agregar un resolvedor adecuado. Normalmente se tratará del router más cercano. Aunque también podemos poner directamente un servidor DNS público, como el 8.8.8.8 de Google.