El asistente de migracion de Mac OS es muy útil cuando queremos transferir todo el perfil de un usuario (incluyendo los datos y App´s) de un equipo a otro.
Será de gran utilidad para migrar cómodamente el perfil completo de un usuario de un Mac a otro.
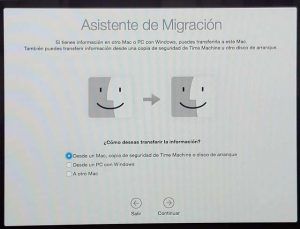
–> El Asistente de migración de Mac nos permite copiar todas las aplicaciones, las cuentas de correo y las configuraciones.
–> Lo primero habremos de tener una copia de seguridad donde el asistente de migración irá a buscar los datos para transferirlos al equipo nuevo.
En este artículo:
- 1. diversos modos/copias de seguridad que podemos elegir para trabajar con el asistente de migración de Mac
- 1.2 Sobre copias de seguridad de Time Machine
- 1.2 a) Configurar Time Machine
- 1.2 b) Lanzar Time Machine
- 1.2 Sobre copias de seguridad de Time Machine
- 2. Ejecutando el asistente de migración de Mac OS
- 3. Conclusiones
1. El asistente de migración de Mac ofrece diversos modos/copias de seguridad que podemos elegir:
- Desde un Mac, copia de seguridad de Time Machine o disco de arranque
- desde un PC con Windows
- A otro Mac
1.2 Sobre copias de seguridad de Time Machine
Es importante que tengamos correctamente configuradas las copias de seguridad de Time Machine, ya que nos evitará pérdida de datos en caso de desastre.
1.2 a) Configurar Time Machine
Podremos configurar Time Machine en Preferencias del Sistema / Time Machine
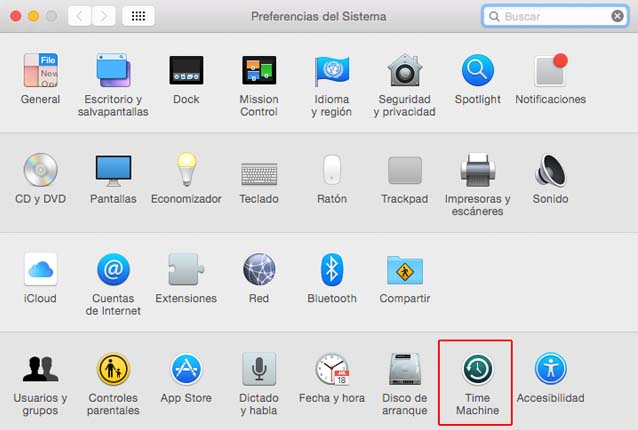
Después podremos seleccionar el disco de copia de seguridad … (Time Machine)

1.2 b) Lanzar Time Machine
Lo ejecutaremos en Buscar / Time Machine
Aquí podemos ver Time Machine en funcionamiento:
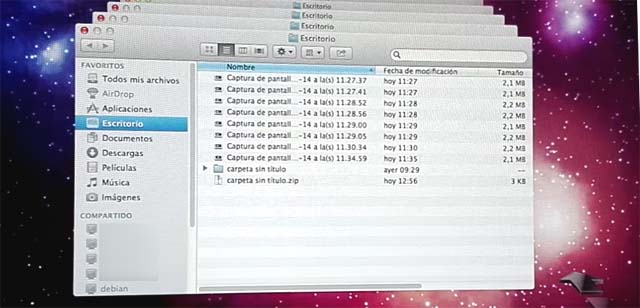
2. EJECUTANDO EL ASISTENTE DE MIGRACIÓN DE MAC OS
Primero buscamos el asistente de migración en el buscador
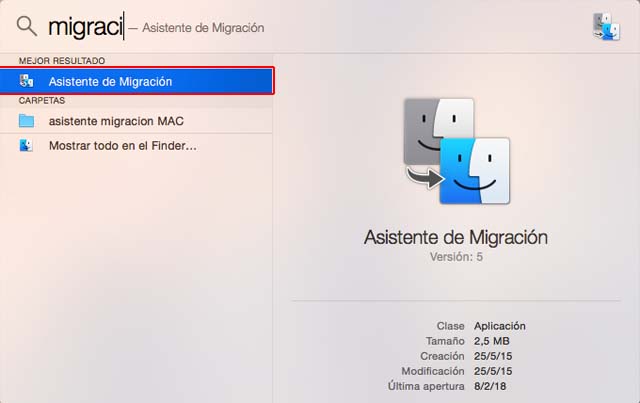
Lo ejecutamos,
y el asistente de migración comenzará a funcionar, avisando que va a iniciarse y cerrará todas las demás aplicaciones:
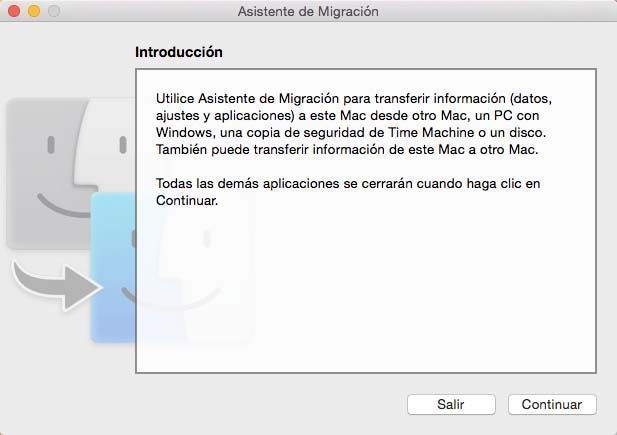
Acto seguido aparecerá el menú de inicio del Asistente de Migración, que nos permitirá elegir qué tipo de copia de seguridad queremos transferir:
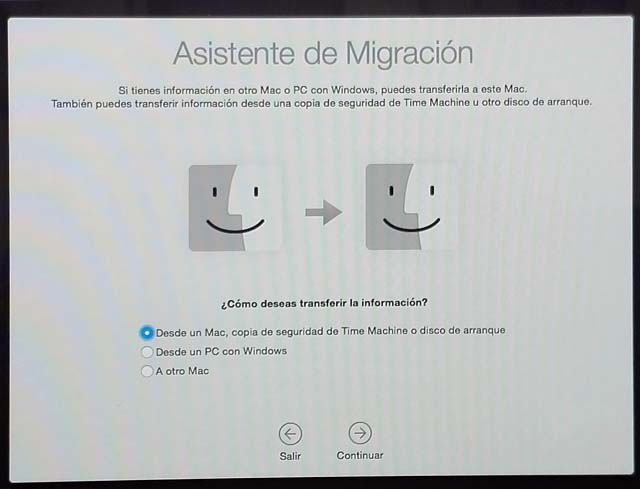
En nuestro caso hemos elegido la primera opción:
- Desde un Mac, copia de seguridad de Time Machine o disco de arranque
ya que vamos a transferir a este Mac los datos contenidos en una backup de Time Machine de otro Mac.
Pulsamos “Continuar”
y aparecerá el siguiente menú, que se encargará de localizar posibles orígenes de datos que contengan copias de seguridad de Time Machine. Escaneará tanto los puertos USB como la red, buscando un dispositivo de copias de seguridad de Time Machine.
Vemos que ya se ha localizado un dispositivo de red que contiene backups de Time Machine, y el nombre del Mac.
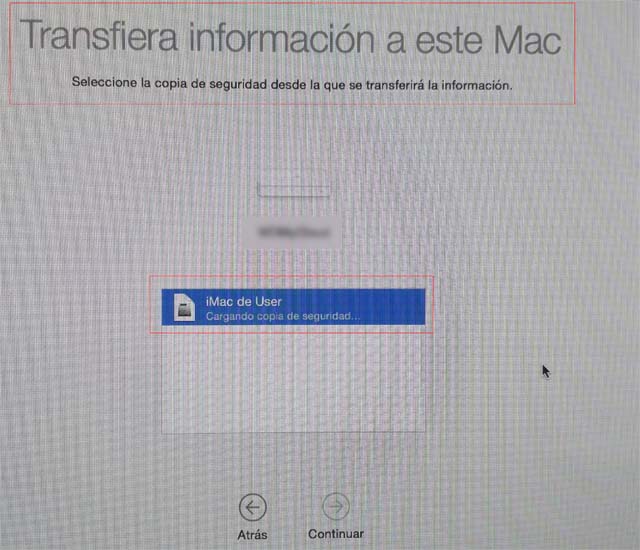
Ahora el asistente de migracion nos pedirá que seleccionemos la información que deseamos transferir.
 `;
Podremos elegir entre:
- Aplicaciones
- Perfiles de usuario
- Otros archivos y carpetas.
- Ajustes del ordenador y de la red.
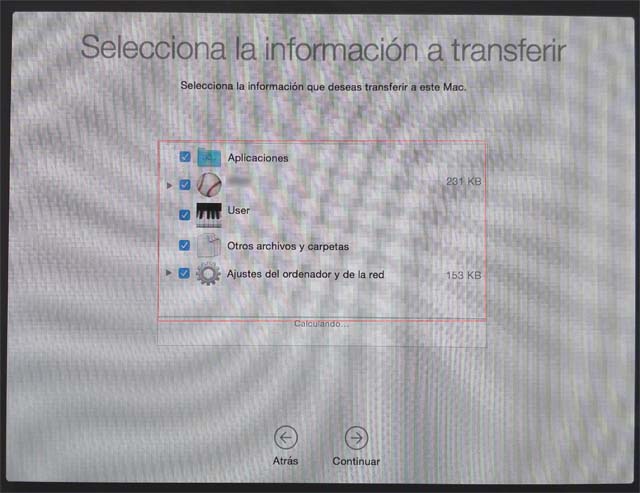
Nosotros como deseamos transferir todo, tanto el perfil del usuario, como las App´s, como los archivos y carpetas y los ajustes del ordenador, lo seleccionamos todo.
Y ya solo es cuestión de dejar trabajar al Asistente, que comenzará el proceso de migración:
Podemos ver al Asistente de Migración en funcionamiento: Transfiriendo su configuracion del sistema…
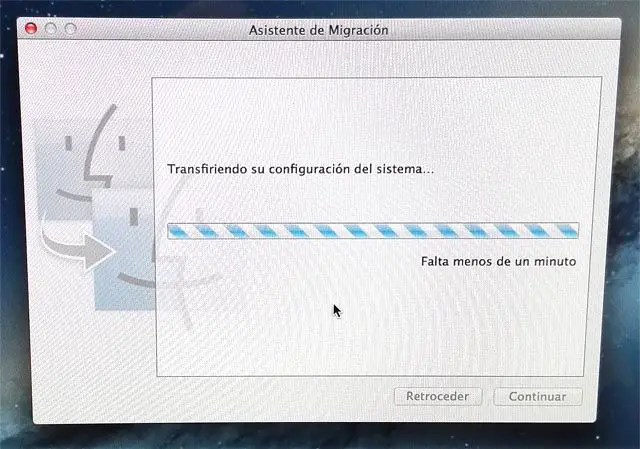
3. CONCLUSIONES
Después de este proceso, podremos comprobar que el asistente de migración de Mac OS ha realizado correctamente el proceso de migración del usuario Mac, y que todos los usuarios seleccionados, los datos y las App´s del Mac, se han transferido correctamente al otro Mac.