Vamos a ver un repaso sobre las funciones de el administrador de tareas, los comandos para abrir el administrador de tareas windows 10 y sus funciones más importantes.
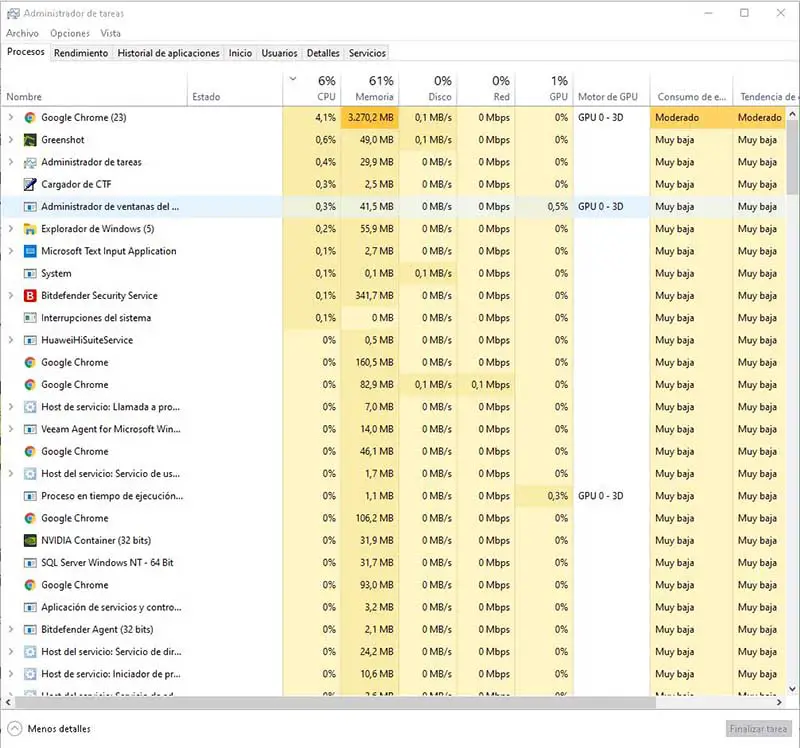
En este artículo:
¿Qué es y cuáles son las funciones del administrador de tareas?
El administrador de tareas es un centro de control, monitorización y gestión de los procesos y recursos del sistema.
¿Cómo abrir el Administrador de tareas de Windows?
Antes de nada, una preguntilla, ¿estás seguro de que sabes cómo abrir el administrador de tareas de Windows?
- Todo el mundo se conoce la combinación de teclas: Ctrl + Alt + Supr (el típico atajo de teclado), pero resulta que dicha opción no es la forma directa de abrir el task manager.
- También tenemos desde Windows 10, la opción de abrirlo desde la barra de tareas (pulsando click derecho):
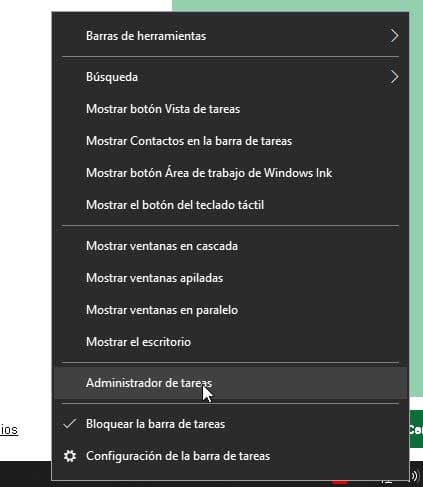
- Peeero, realmente el Administrador de tareas se abre con las teclas Ctrl + Shift + Esc. Si lo pulsas verás que el administrador de tareas se abre directamente, sin pasos intermedios.
Controlar y monitorizar los recursos del sistema (procesos)
La función principal es la de comprobar la carga del sistema, comprobando la CPU utilizada, la memoria, el porcentaje de disco que utilizan los procesos, el porcentaje de red, el porcentaje de la GPU, consumo de energía y la tendencia de consumo de energía.
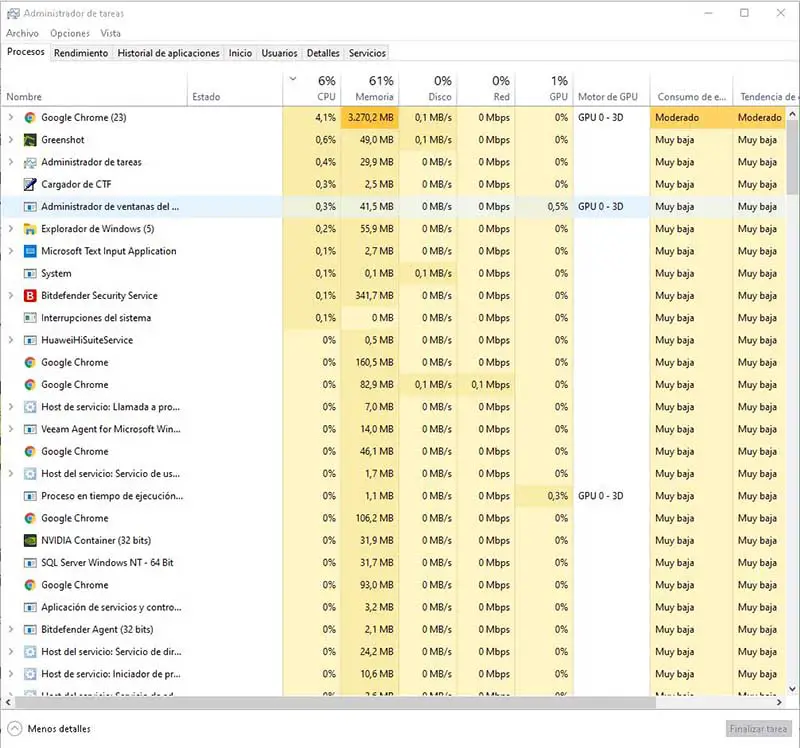
Otra de las funciones principales del administrador de tareas es la de finalizar aplicaciones o matar procesos cuando los programas o servicios se han quedado colgados; entonces no queda más remedio o qué ir a la pestaña de “Procesos“, seleccionar el proceso, click derecho y “Finalizar tarea“; acto seguido el programa se cerrará.
Es el último recurso cuando un programa o servicio se queda “colgado“, en el limbo …
Ver de forma gráfica el rendimiento de los componentes del ordenador
También de forma gráfica nos permite observar el rendimiento de los componentes principales de nuestro ordenador; vamos ver de forma gráfica el porcentaje de uso de la CPU, de la memoria, del disco, de la red …
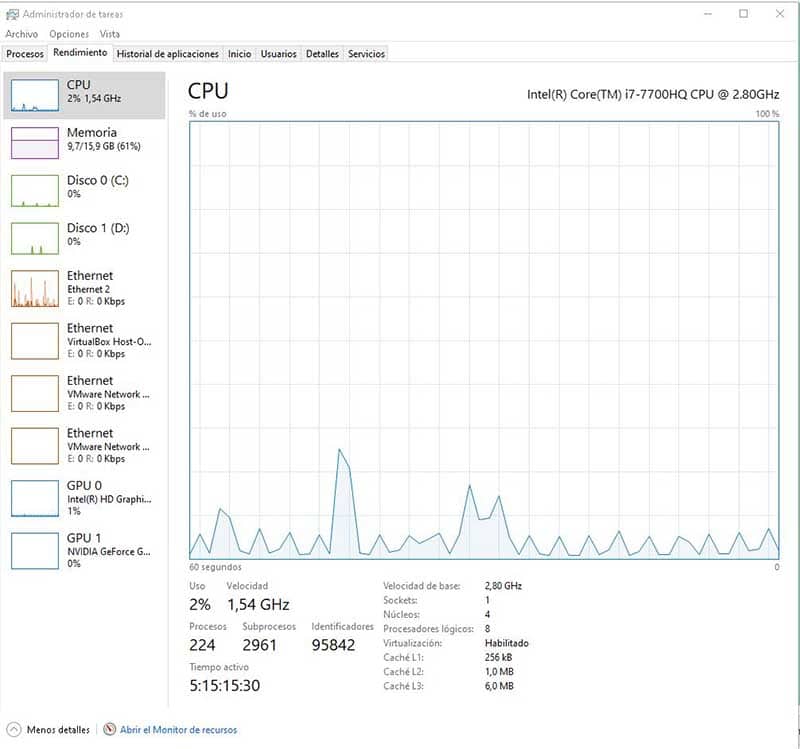
Ver tiempo activo del sistema (UPTIME)
También nos muestra el tiempo que lleva activo un ordenador bastante útil si tenemos que revisar cuando se ha apagado o reiniciado un ordenador
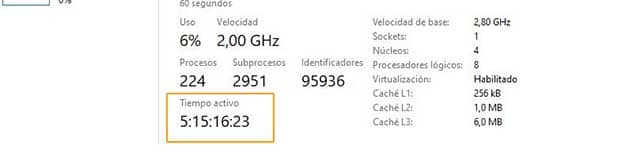
También hay una pestaña interesante que es la del historial de aplicaciones dónde se muestran el uso de recursos que han hecho los procesos
Cambiar los programas que cargan en el inicio del sistema
Desde Windows 10 también podemos encontrar la pestaña “Inicio” qué es el equivalente a lo que antes era “msconfig” que aunque podemos utilizar igualmente esa opción nos lleva ahora nos lleva al administrador de tareas a la pestaña de Inicio en dónde podemos configurar los programas qué se cargarán al inicio del sistema :
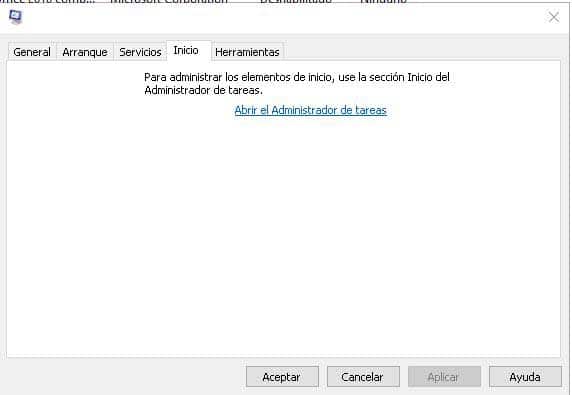
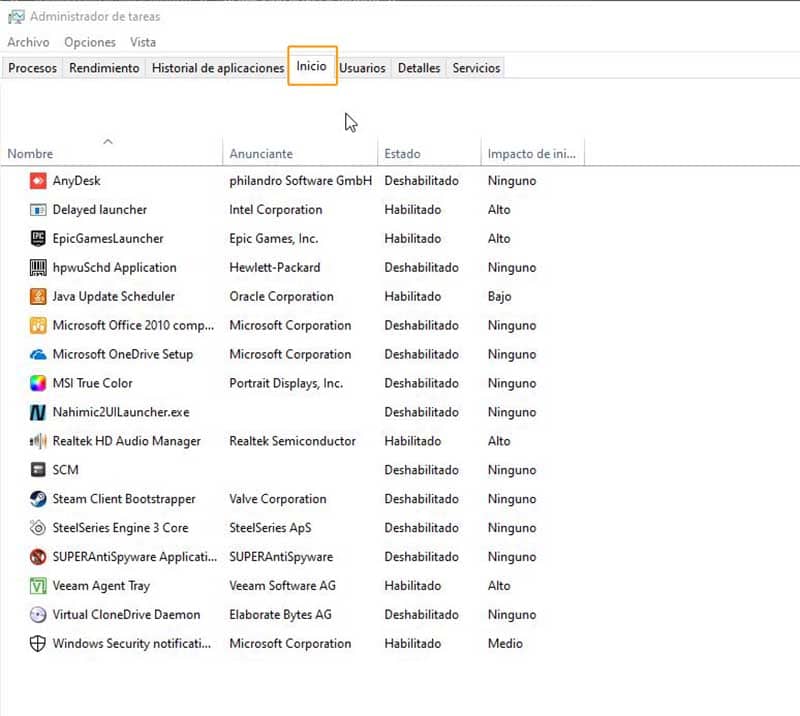
Otras características y funciones interesantes
- Una opción muy interesante es la de “analizar la cadena de espera“; básicamente eso nos permite investigar cuando se ha colgado una aplicación programa o servicio:
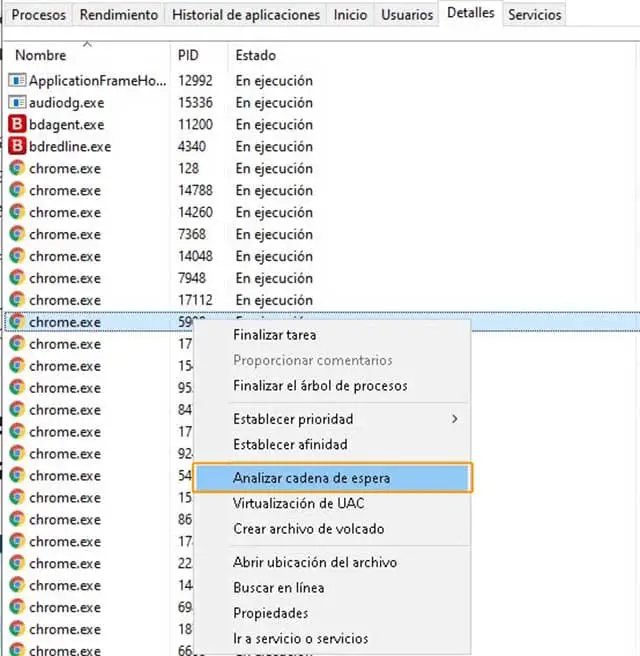
- También ofrece una opción curiosa que es la de “buscar en línea“; cuando queremos saber algo sobre un proceso que no conozcamos, quizás es un proceso sospechoso o quizás es un proceso que no conocemos, pues vamos al administrador de tareas, a la pestaña “Procesos“, click derecho sobre él y pulsamos en la opción “buscar en línea” :
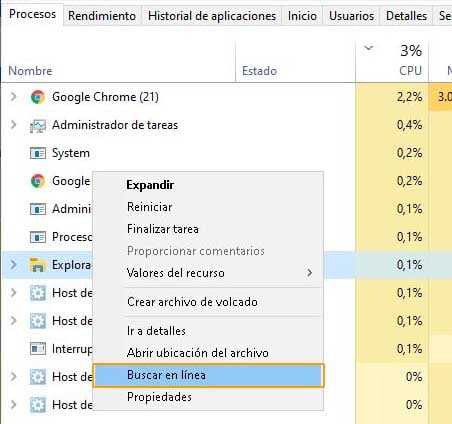
- También nos permite encontrar la ubicación de un archivo en el caso de que estemos buscando dónde se encuentra el ejecutable de un proceso; podemos encontrarlo pulsando sobre la opción “Abrir ubicación del archivo” :
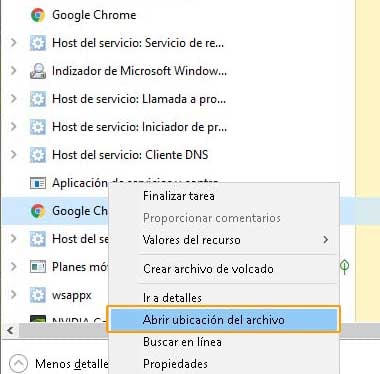
- También podemos añadir más info a la pestaña de procesos con más columnas añadiendo estando o seleccionando columnas para tener más información:
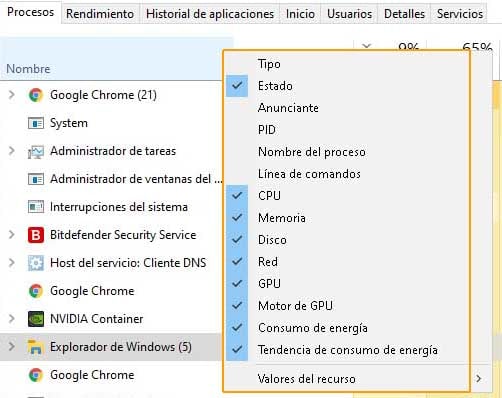
Pestaña “Usuarios“
Tenemos la pestaña “usuarios“, que nos sirve para averiguar los usuarios que hay conectados al sistema en el caso de servidores, o equipos que estén utilizados simultáneamente por más de un usuario:
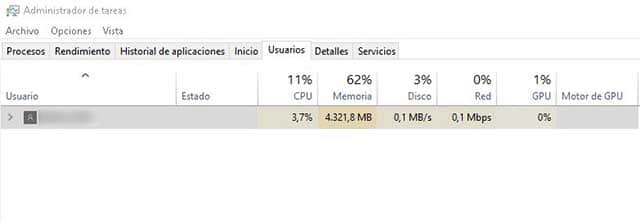
Pestaña “Detalles“
Y también tenemos la pestaña “Detalles” en dónde podemos ver los procesos y subprocesos con su PID, que es el identificador de proceso de cada uno de ellos y podemos ver lo que están consumiendo tanto de CPU como de Memoria
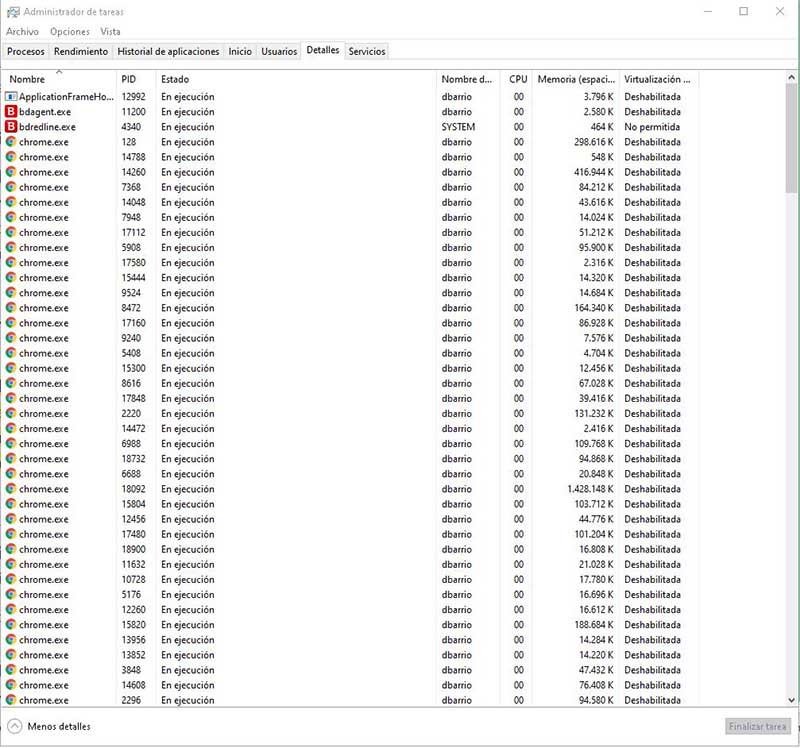
Servicios
También tenemos la pestaña “servicios“, cuya función es parecida a la de “services.msc” y permite administrar los servicios casi de la misma forma y comprobar el estado en el que están (si están detenidos, en ejecución …). También nos muestra un atajo a la administración de Servicios.
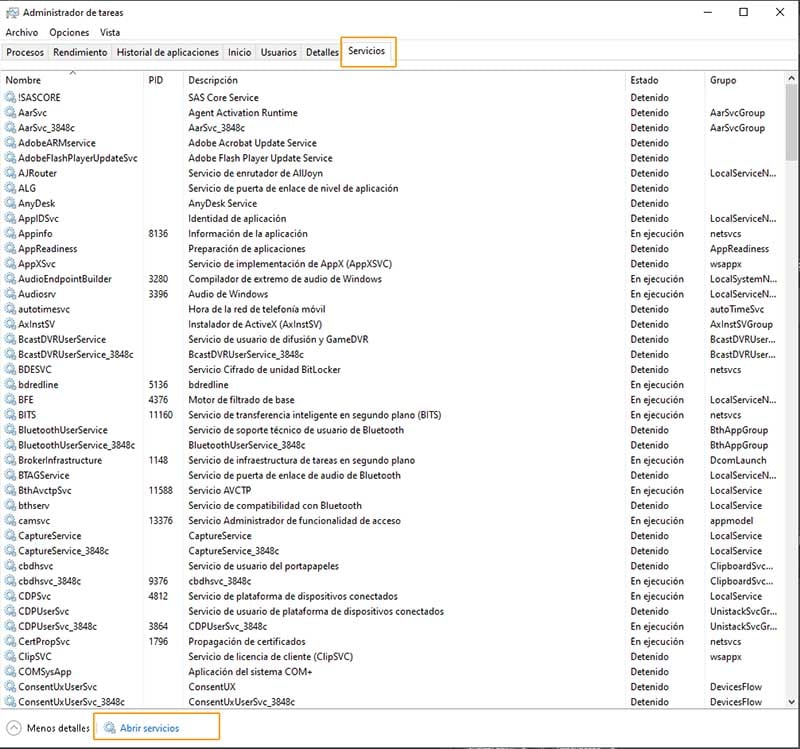
El Monitor de Recursos
El monitor de recursos es una opción avanzada del administrador de tareas de Windows. Es algo así como el siguiente nivel, que nos permite comprobar de una forma quizás un poco más técnica los recursos que están siendo utilizados por nuestro sistema.
Encontramos la opción para abrir el monitor de recursos en la pestaña “Rendimiento” del administrador de tareas , y abajo del todo, veremos :
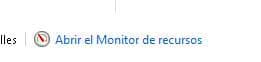
El monitor de recursos se ve así:
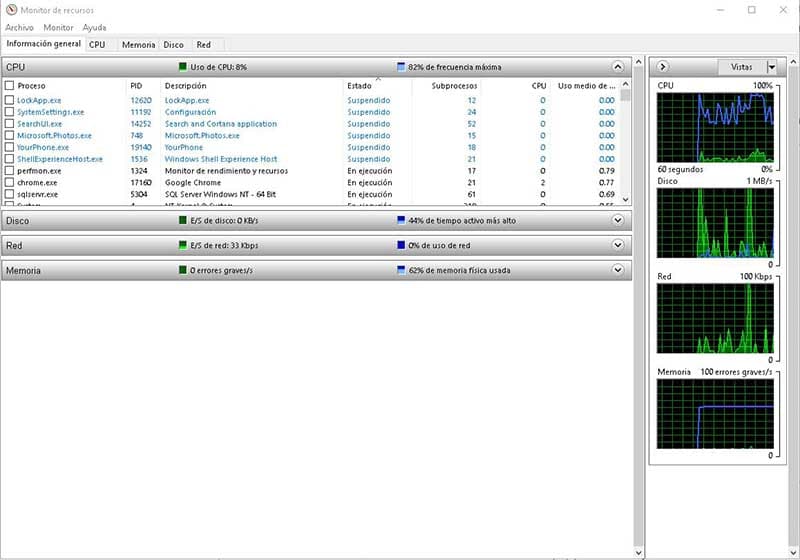
Funciones interesantes del Monitor de Recursos
En el monitor de recursos también encontramos la actividad de la red conexiones TCP y los puertos de escucha; bastante interesante porque la actividad de la red nos muestra cuántos bits se están enviando y se están recibiendo través de la red; también podemos ver las conexiones TCP y por medio de qué aplicaciones o programas, hacia qué dirección remota, el puerto local y el puerto remoto.
Suspender procesos
Es interesante porque nos permite por ejemplo suspender procesos durante un tiempo :
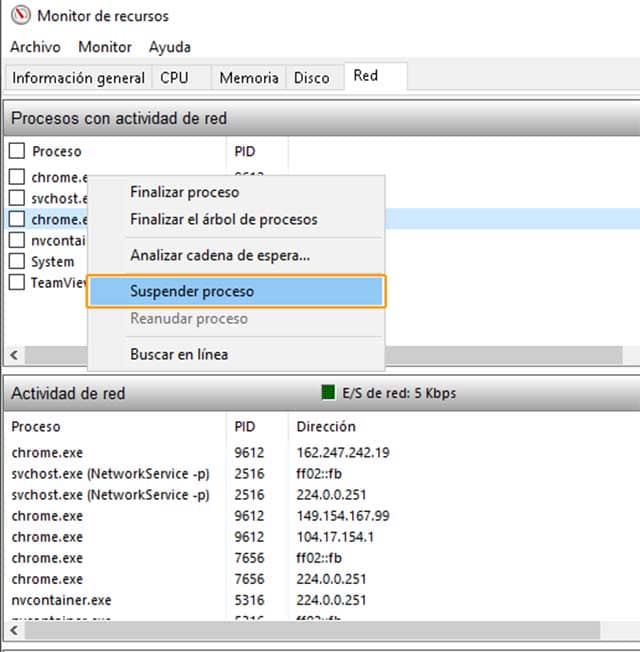
Puertos de escucha
Otra sección es la de “puertos de escucha“, donde podemos ver los puertos que están escuchando en el sistema:
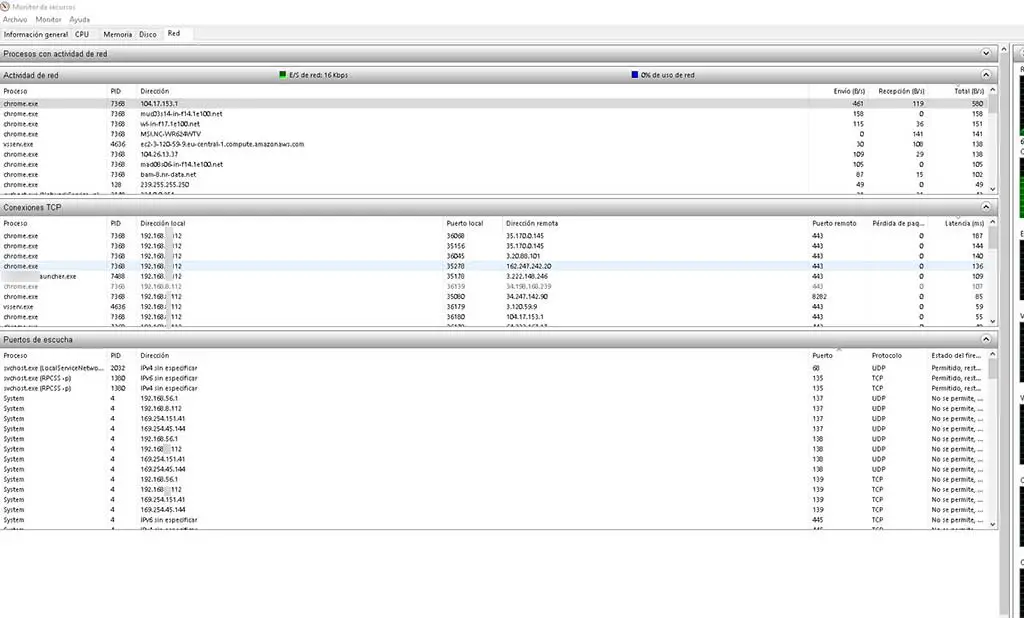
Estas son algunas de las funciones más útiles y curiosas del administrador de tareas, seguro que hay más de una que no conocías. 😉