Es posible recibir el error failed to set up service vboxadd, please check the log file al intentar instalar las Guest Additions en alguna distro Linux (Probablemente en Lubuntu).
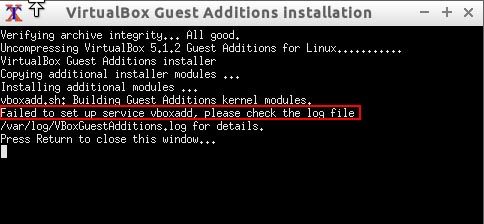
Ya sabemos que para instalar las Guest Additions simplemente tenemos que montar el archivo VBoxGuestAdditions.iso (archivo que podemos encontrar en el directorio de instalación de VirtualBox) en la unidad de CD virtual.
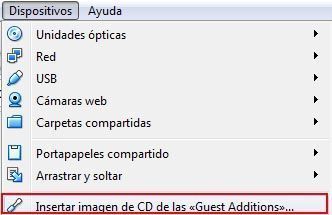
Entonces aparecerá un menú emergente que nos indica que se ha insertado un medio extraible:
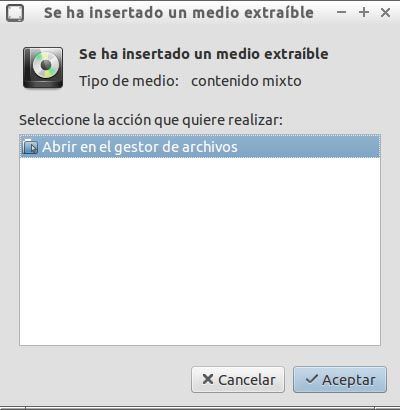
Y podremos ver en el Gestor de archivos que ha aparecido la unidad virtual de CD con las Guest Additions.
Así que entraremos y visualizaremos su contenido:
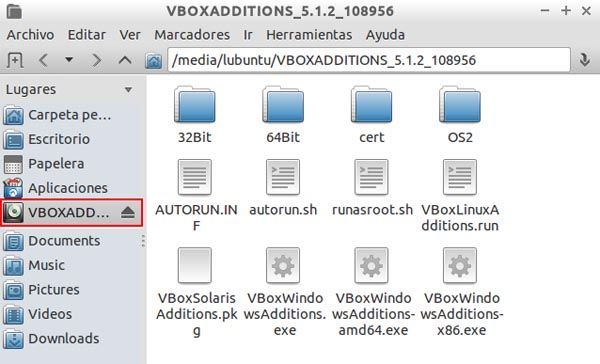
Y al intentar ejecutarlas, por medio de la terminal, con permisos de superusuario:
1 | sudo ./VBoxLinuxAdditions.run |
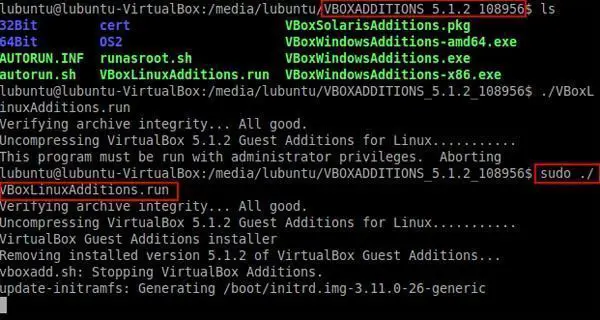
en Lubuntu veremos la pantalla que mostrábamos al principio, que intenta instalarlas, pero al final nos arrojará el error: failed to set up service vboxadd
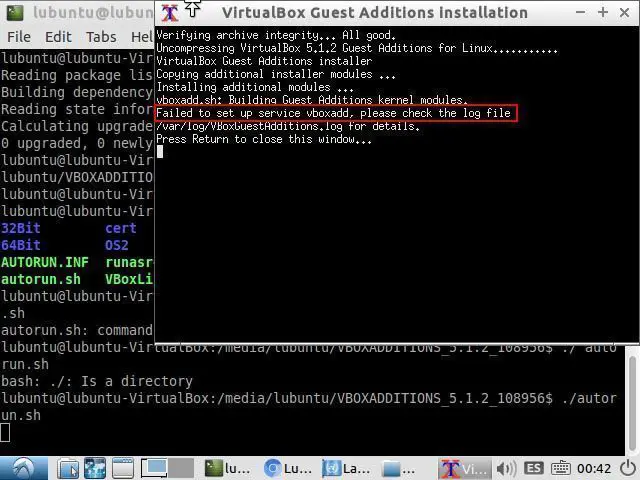
Así que vamos a ver cómo resolver el error failed to set up service vboxadd
Acciones recomendadas de costumbre:
Actualizar nuestro sistema Linux
1 2 | sudo apt-get update sudo apt-get upgrade |
A continuación, tal y como comentan en los foros de askubuntu, hemos de instalar dkms y adicionalmente si fuera necesario, también el paquete build-essential.
DKMS (Dynamic Kernel Module Support) proporciona soporte para la instalación de versiones complementarias de los módulos del núcleo.
Lo instalaremos de esta forma:
1 | sudo apt-get install dkms |
build-essential es un paquete que contiene referencias a numerosos paquetes de software necesarios para la construcción en general.
Lo instalaremos con:
1 | sudo apt-get install build-essential |
A continuación reiniciamos el sistema para activar las actualizaciones, y ya podremos instalar las Guest Additions. Aparecerá el mensaje:
vboxadd.sh: You Should restart your guest to make sure the new modules are actually used.
vboxadd.sh: Starting the VirtualBox Guest Additions.
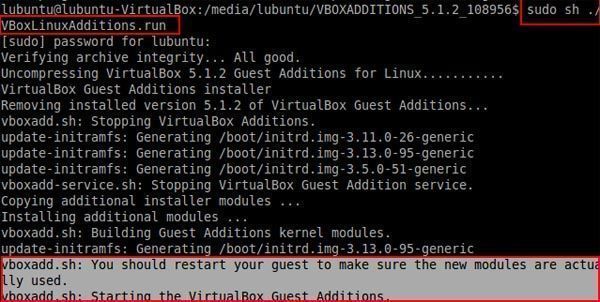
you may need to restart the Windows System (or just restart the gust system) to enable the guest additions
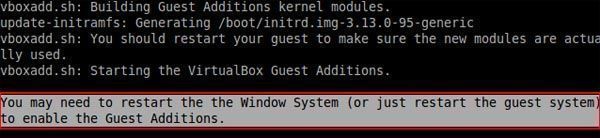
Reiniciamos, y ya tendremos las Guest Additions instaladas.
Podremos comprobarlo por ejemplo con la opción de Pantalla virtual/ redimensionar la pantalla de nuestra máquina virtual.
Si podemos hacerlo (esta opción antes de las Guest Additions no estaba disponible), las Guest Additions se encuentran instaladas.
Ya podemos cambiar la resolución de la pantalla de la máquina virtual:
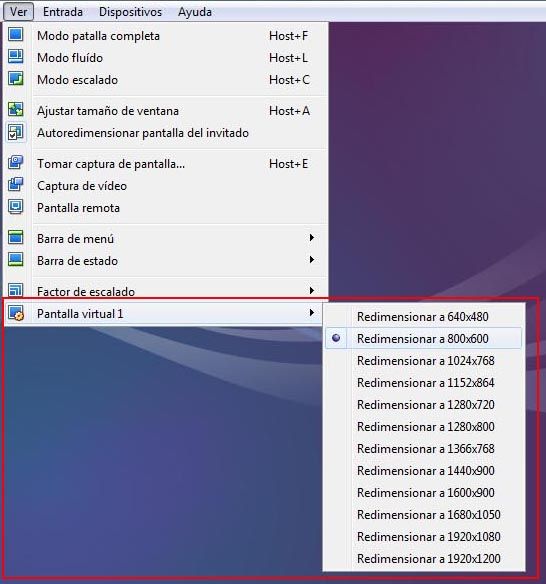
Antes de las Guest Additions la opción de redimensionar la Pantalla Virtual no estaba disponible:
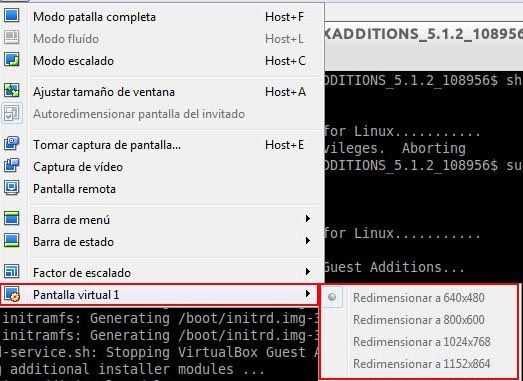
FUNCIONALIDADES QUE OFRECEN LAS GUEST ADDITTIONS:
–> Integración del puntero de ratón: Se instala un driver especial para que no sea necesario pulsar la tecla Host (por defecto Ctrl dcha ) para liberar el puntero del ratón cuando se encuentra capturado en la máquina virtual.
–> Carpetas compartidas: Una funcionalidad que va más allá de los recursos compartidos. Podemos indicar a VirtualBox que trate un directorio concreto del host como si se tratara de una carpeta compartida, y VirtualBox hara disponible dicha carpeta en el host anfitrión como si de un recurso compartido se tratase (independientemente de si el host huésped utiliza una red o no).
–> Soporte de video mejorado: Aunque la tarjeta gráfica virtual que emula VirtualBox provee las características básicas, los drivers de video que se instalan con las Guest Additions, nos proveen de modos de alta resolución y otras características
–> Ventanas integradas: Se activan con Host + L. El efecto es que la ventana de la máquina virtual se muestra en el escritorio de la máquina anfitrión, como si fuera parte de él.
Para muestra un botón: En un Sistema operativo anfitrión Win 7, utilizamos las ventanas integradas con una máquina virtual de Windows Server 2003.
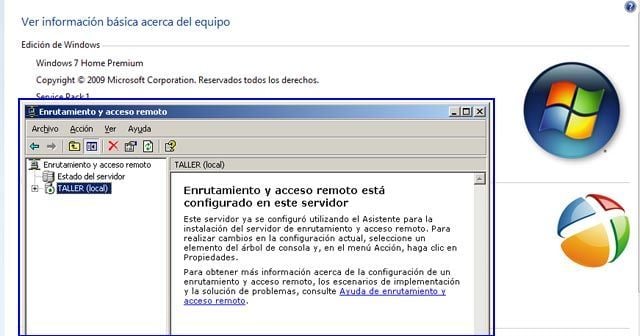
–> Canales de comunicación maestro / esclavo genéricos: Permiten entre otras cosas ejecutar aplicaciones dentro de la máquina virtual desde la máquina anfitrión.
–> Sincronización de la hora: El sistema operativo invitado sincroniza la hora con la del anfitrión.
–> Portapapeles compartido: El portapapeles del sistema operativo huésped, puede compartirse con el sistema operativo anfitrión.
–> Inicio de sesión automático: Se puede habilitar el inicio de sesión automático
Y con este resumen de las Guest Additions terminamos el post sobre el error failed to set up service vboxadd.
El Taller del Bit espera que te sea de gran utilidad. Se bueno con los Bits y suscríbete!