Es importante actualizar los paquetes en Ubuntu, para mantener actualizado nuestro sistema y estar al día en cuanto a corrección de errores, parches de seguridad y actualizaciones de aplicaciones.
Ubuntu es una de las distribuciones más populares de Linux para escritorio, debido en parte a su interfaz simplificada, a la compatibilidad con hardware y software, y al amplio soporte que ofrece la comunidad. Vamos a ver cómo actualizar Ubuntu apropiadamente.
Podemos actualizar los paquetes de Ubuntu a través de terminal o a través del administrador de actualizaciones que es una herramienta gráfica (GUI-interfaz gráfica).
Actualizar paquetes Ubuntu a través de la terminal
APT UPDATE
Primero actualizamos la base de datos local de paquetes disponibles, con:
sudo apt-get update |
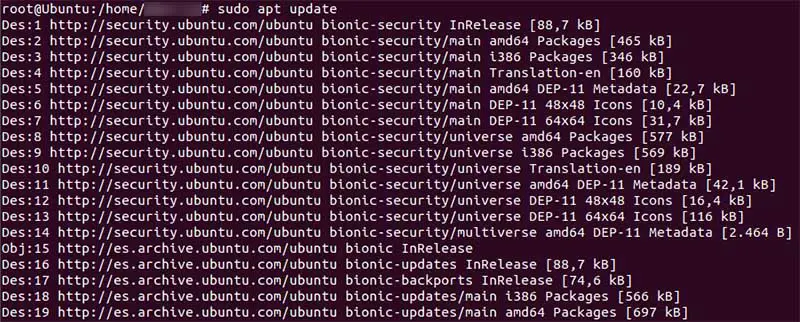
Podemos decir que apt update verifica que haya nuevas versiones de paquetes instalables.
https://eltallerdelbit.com/errores-al-descargar-paquetes-en-linux-actualizar-repositorios/
Al final aparecerán los paquetes que pueden ser actualizados, y el mensaje:
se pueden actualizar *** paquetes. Ejecute “apt list –upgradable” para verlos

Con el comando
apt list --upgradable |
podremos ver de forma rápida una lista con los paquetes actualizables:
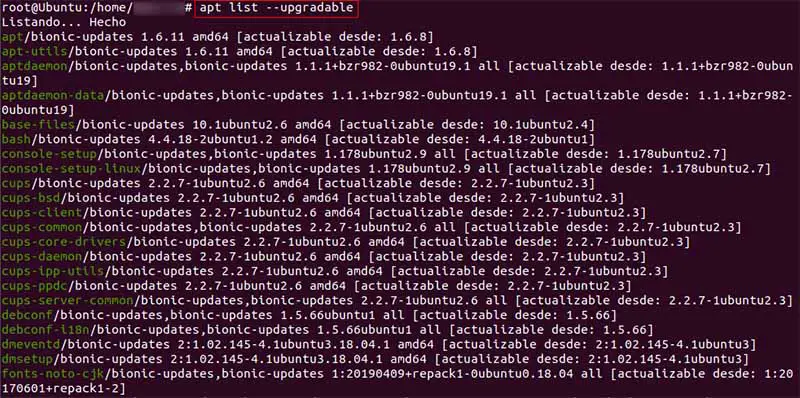
Con apt update hemos conseguido que nuestro sistema Ubuntu encuentre los paquetes que pueden ser actualizados.
Ahora veremos cómo actualizarlos realmente.
APT UPGRADE
El comando apt upgrade compara las versiones instaladas en el sistema con las que constan en la base de datos local de paquetes (dicha base de datos local es la que hemos actualizado previamente con el comando apt update).
Si la versión instalada es menor, apt upgrade nos ofrecerá instalar (actualizar) el paquete a la versión más nueva y reciente.
sudo apt upgrade |
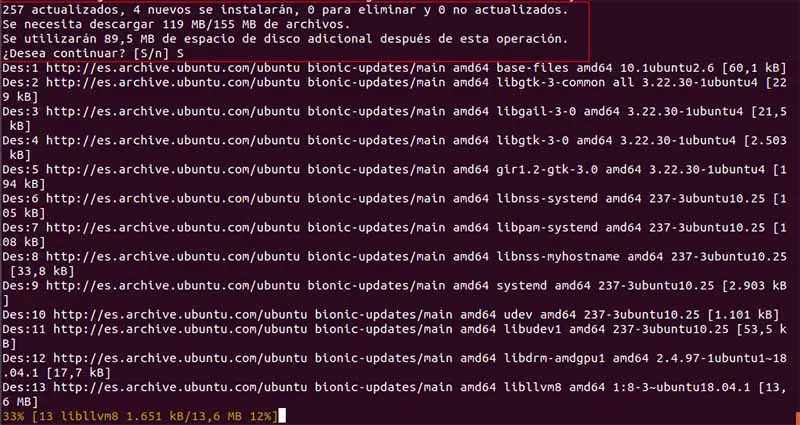
Actualizar los paquetes del sistema de un plumazo (con un solo comando)
También podemos usar los comandos anteriores juntos, en un solo paso:
sudo apt update && sudo apt upgrade -y |
Con esto le estamos diciendo al sistema que haga lo siguiente:
- Actúa como superusuario:
sudo
- Actualiza la base de datos de paquetes con
apt update
- y también :
&& - actualiza ahora los paquetes que se encuentren en una versión menor a la más actual existente:
apt upgrade
- y a todas las preguntas del sistema, responde “sí” (así evitamos contestar a las preguntas una a una):
-y
Actualizar Ubuntu a través de GUI (interfaz gráfica) y la aplicación “Actualización de Software”
Hay quien prefiere usar el modo gráfico para administrar sistemas, así que también vamos a mostrar cómo actualizar los paquetes de nuestra distribución Linux por medio de la interfaz gráfica (GUI).
En Ubuntu, tenemos un menú en el que buscaremos “actualizador de software” (también existe una aplicación llamada “actualizador de paquetes”).
El “actualizador de software” realiza actualizaciones de seguridad de nuestra distro Ubuntu, actualizaciones de base, y actualizaciones de software y programas.
–> Nos dirigimos a la esquina inferior izquierda, donde veremos el menú: Mostrar aplicaciones
–> lo pulsamos y aparecerán algunas aplicaciones del sistema, y un cuadro de texto en el que podremos escribir la aplicación que queremos buscar:
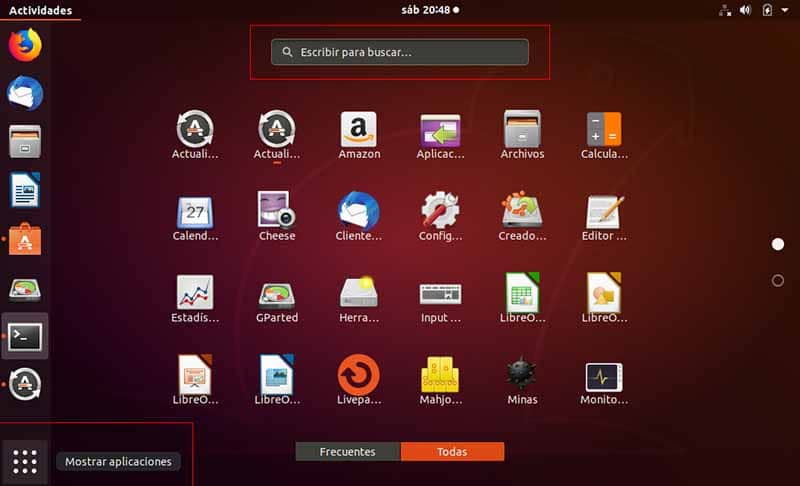
–> Y buscamos: “actualizaciones”
–> Aparecerán varias
opciones, la que debemos elegir es “actualización de software“, (la tercera opción) que aparece como:
Actualización de software
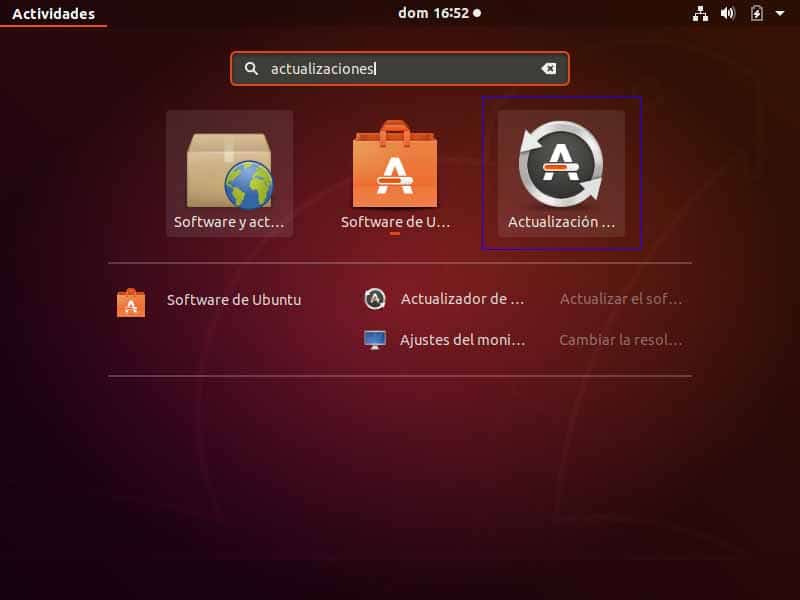
Pulsamos sobre la aplicación y comenzará a buscar las actualizaciones disponibles para nuestro sistema Ubuntu:
“Comprobando actualizaciones”
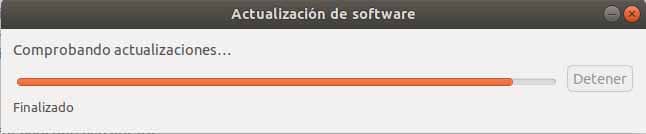
Cuando haya terminado, es probable que nos avise de que es necesario reiniciar el sistema:
“El equipo necesita reiniciarse para finalizar la instalación de actualizaciones“.
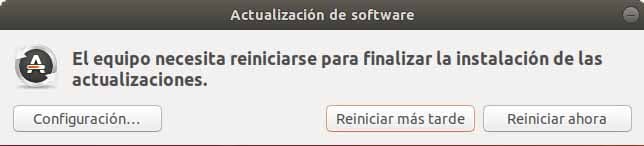
LIMPIAR paquetes obsoletos TRAS UNA ACTUALIZACIÓN
Es posible que queden paquetes que no se utilizan, y siempre viene bien liberar espacio.
Para ello eliminaremos dichos paquetes no utilizados con
apt autoremove |
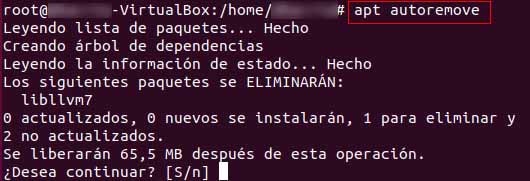
De esta forma mantendremos nuestro sistema Ubuntu con todos los paquetes actualizados para evitar posibles problemas.