Cuando buscamos la forma de ver las contraseñas WiFi en Windows 10, comprobamos que es algo más tedioso de lo que era hasta Windows 7.
Hoy vamos a averiguar la forma de ver una clave Wifi almacenada en Windows 10, que aunque no sea muy complicado la verdad, tampoco es tan accesible como lo era hasta Win 7 …
Tenemos 2 opciones para ver la clave de una wifi almacenada en Win 10:
- 1. Navegando por los menús de Windows (modo gráfico)
- 2. Por medio de la terminal CMD (Símbolo de Sistema)
Ver la contraseña de una red wifi a la que estamos conectados (modo gráfico)
Depende de si tenemos Windows 10 Home o Premium, las opciones pueden cambiar ligeramente. Pero en resumen es lo mismo.
Vamos a verlo:
Primero nos vamos a nuestro escritorio, y abajo a la derecha, en la barra de tareas, donde aparece el icono de conexión a red, pulsamos click derecho, y aparecerá la opción que hemos de pulsar: Abrir Configuración de red e Internet
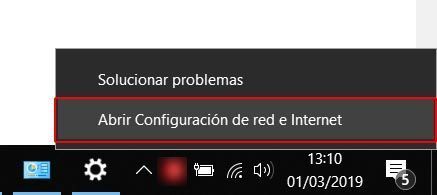
Entonces se abrirá la siguiente pantalla: Red e Internet / Estado
Y ahí tenemos que buscar la opción de acceder al Centro de redes y recursos compartidos (abajo, aunque también puede estar en el menú lateral).
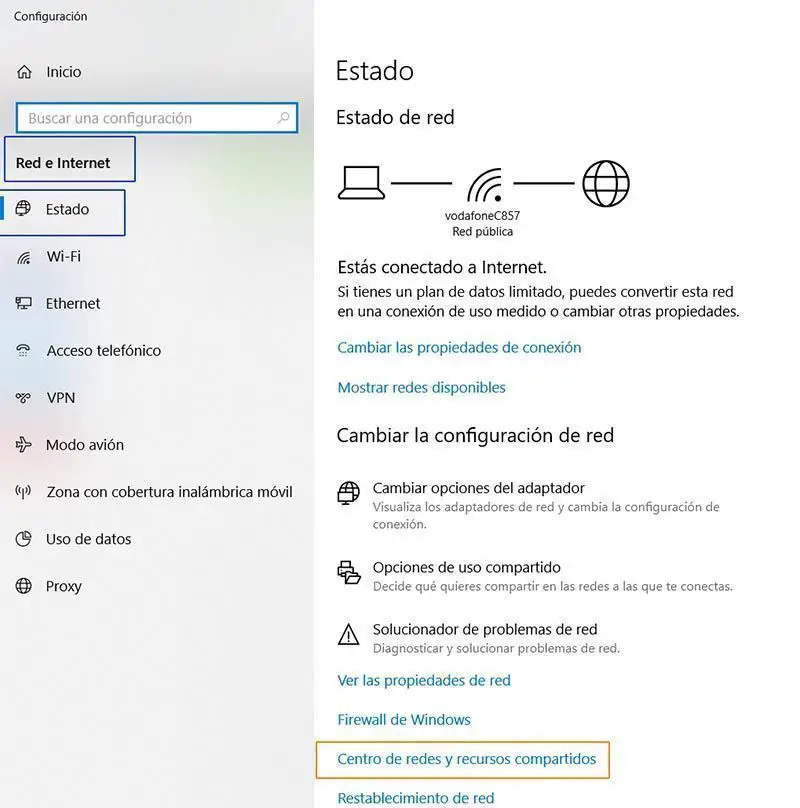
Por ejemplo, si en Estado de Red e Internet, pulsamos sobre Wifi, veremos que la apariencia cambia, pero que el Centro de redes y recursos compartidos está en el menú lateral:
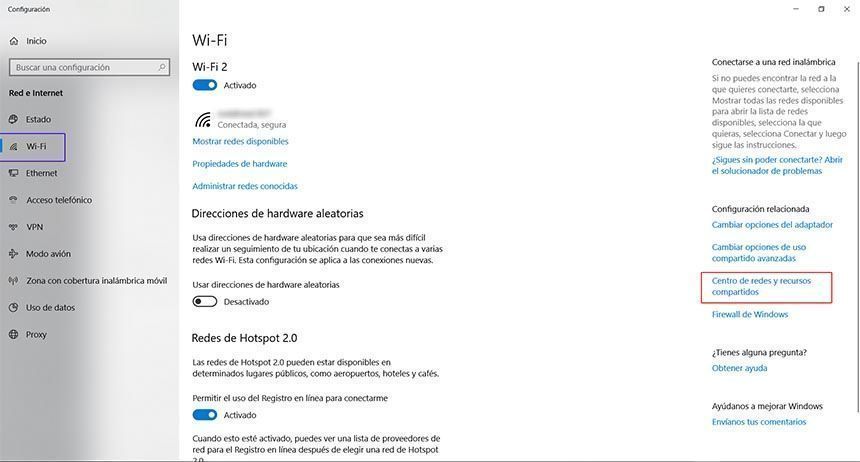
Sea como sea, hemos de conseguir llegar al Centro de redes y recursos compartidos, que se muestra así:
Podemos ver que por Wifi estamos conectados a una red. Ahí, donde está enmarcado en rojo, tenemos que hacer clic, y se abrirán las propiedades de esa red:
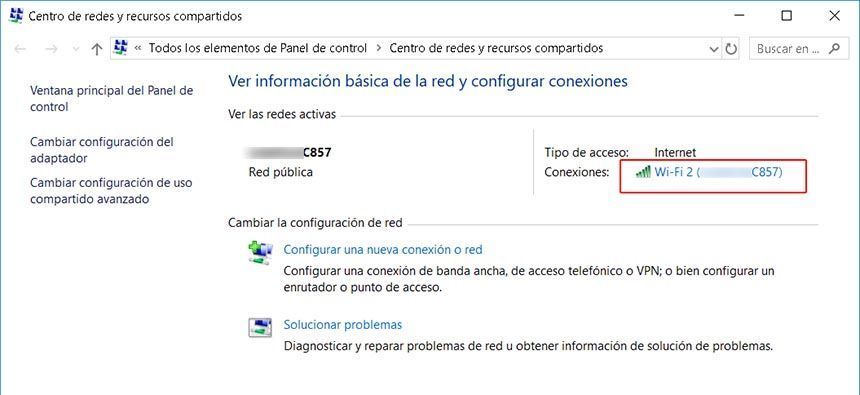
En la siguiente pantalla, veremos el Estado de la red Wi-fi actual, y pulsamos sobre el botón Propiedades Inalámbricas:
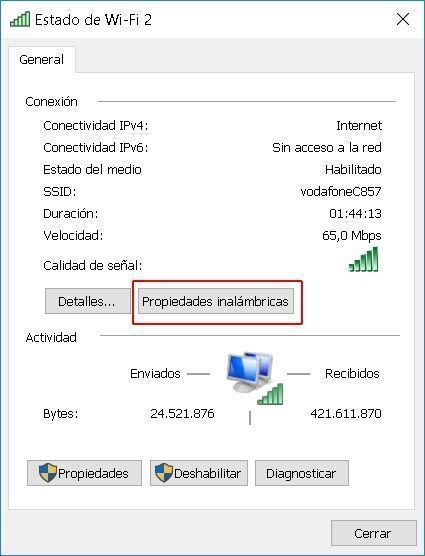
Después vamos a la pestaña “Seguridad” (esto es igual que hasta Windows 7), y simplemente marcamos el check (cuadro marcable) que pone Mostrar caracteres, y en el cuadro superior, podremos ver entonces la Clave de seguridad de red.
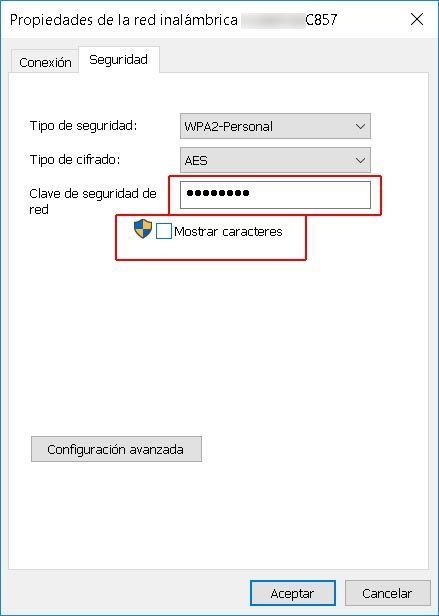
Ver clave de una red Wifi almacenada en Windows 10, por medio de la terminal CMD
La forma de ver las claves de redes guardadas en nuestro equipo Windows, a través de la terminal CMD, es la siguiente:
Primero abrimos la consola cmd o “Símbolo de Sistema” :
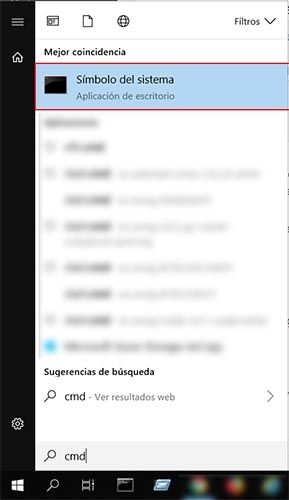
Y con el siguiente comando podremos ver todas las redes Wlan que nuestro ordenador tiene almacenadas (y las contraseñas wifi en Windows 10 también, aunque están ocultas y en un momento veremos cómo mostrarlas):
netsh wlan show profile |
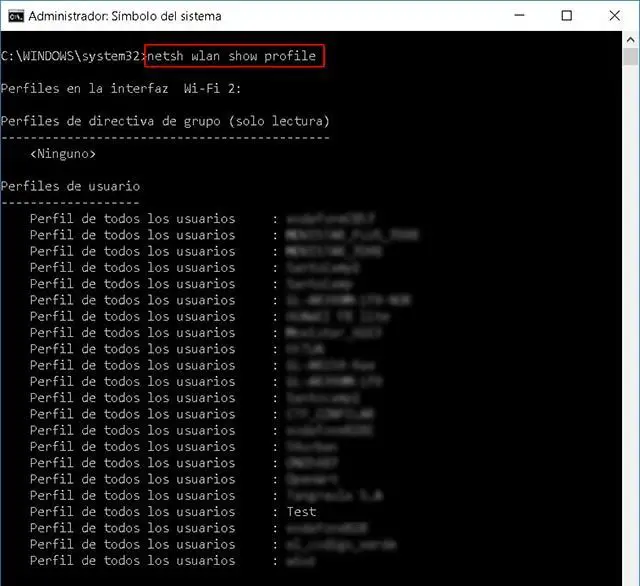
Con este comando vemos los perfiles almacenados en el equipo. Hemos difuminado los nombres de las redes Wifi (el SSID) excepto una que hemos creado para pruebas, que se llama “Test“.
Ahora vamos a ver cómo mostrar la password de un determinado perfil Wifi, lo haremos con este comando:
netsh wlan show profile name=NOMBRE_RED_WIFI key=clear |
Veremos que aparece el nombre de la red y su respectiva contraseña; por ejemplo, en este caso:
netsh wlan show profile name=Test key=clear |
Y ahora sí que sí, vemos la info correspondiente a la red, no solo la clave guardada de la red wifi, sino otros datos de la red, como el tipo de cifrado, el tipo de seguridad….
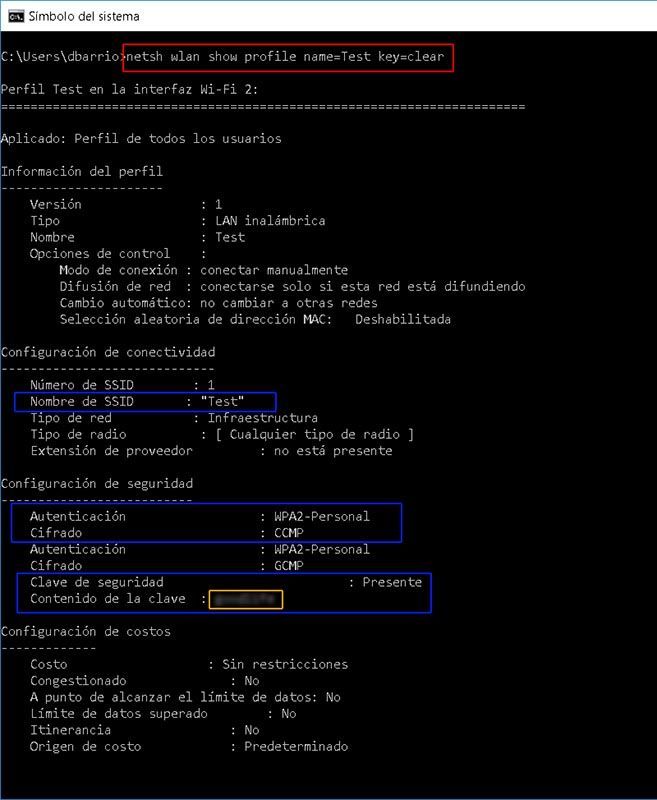
Video : como saber la contraseña de mi wifi en windows 10
Sin duda son dos formas que conviene conocer para ver las contraseñas de las redes Wifi almacenadas en Windows 10. La opción de la terminal es algo más compleja y no todo el mundo querrá utilizarla, pero desde luego que tiene mucho más potencial, ya que desde la terminal podemos hacer muchas cosas más.