Oracle Solaris es un sistema operativo especializado para la gestión de bases de datos Oracle. Está pensado para correr sobre máquinas con arquitectura SPARC. aunque también podemos instalar una versión para máquinas con arquitectura x86.
Vamos pues a ver cómo instalar Solaris 11 en VirtualBox, en una máquina x86.
—> Descargar Solaris 11 (en nuestro caso, al no ser una máquina con arquitectura SPARC, solo podemos descargar la versión para x86.
Arrancamos la máquina virtual de Solaris:
“Booting Oracle Solaris 11“

Seleccionamos la distribución de teclado preferida (select the keyboard layout):
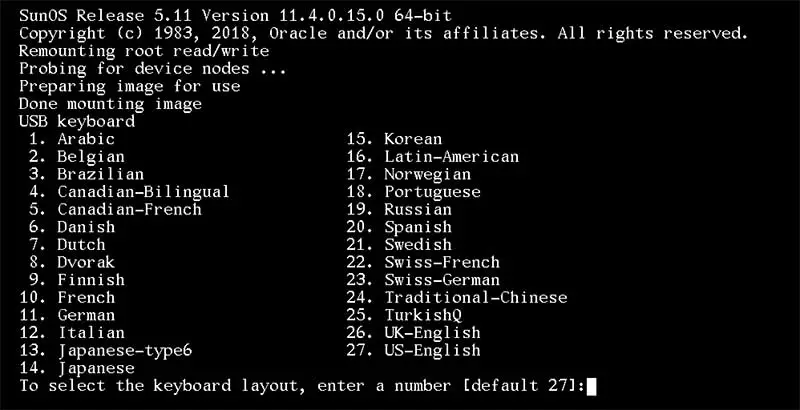
Seleccionamos el idioma deseado (preferiblemente inglés, para no tener problemas con los caracteres propios de lenguas hispanas).
To select the language you wish to use, enter a number.
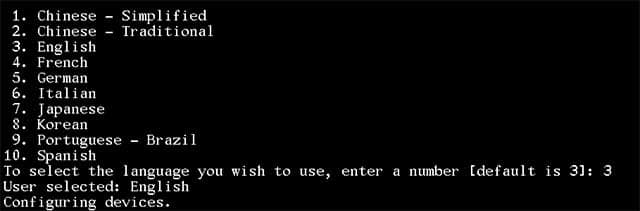
En este punto aparecerá el menú que nos permite comenzar con las instalación de Oracle Solaris:
Welcome to the Oracle Solaris installation menu
1 Install Oracle Solaris
2 Install Additional Drivers
3 Shell
4 Terminal type (currently sun-color)
5 Reboot
Hemos de pulsar la opción 1. Si en este punto recibimos el error:
IMPACT: Oracle Solaris is not running with Spectre Vulnerability Mitigation Enabled, lo resolveremos desde el enlace.
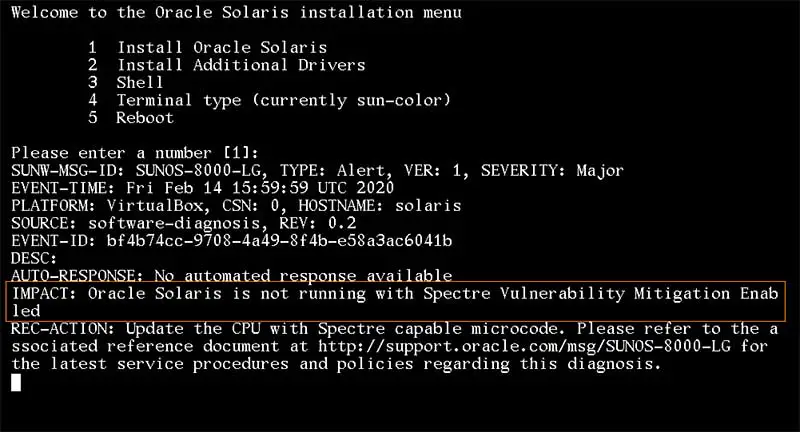
Continuamos con la instalación, pulsamos F2 para continuar:
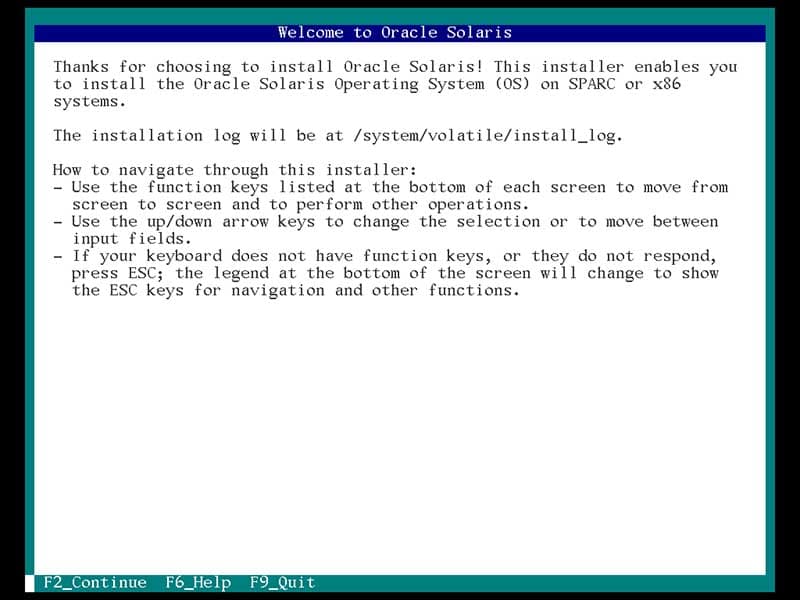
Instalamos Solaris en el disco local, así que seleccionamos la opción “Local Disks“
Select discovery method for disks
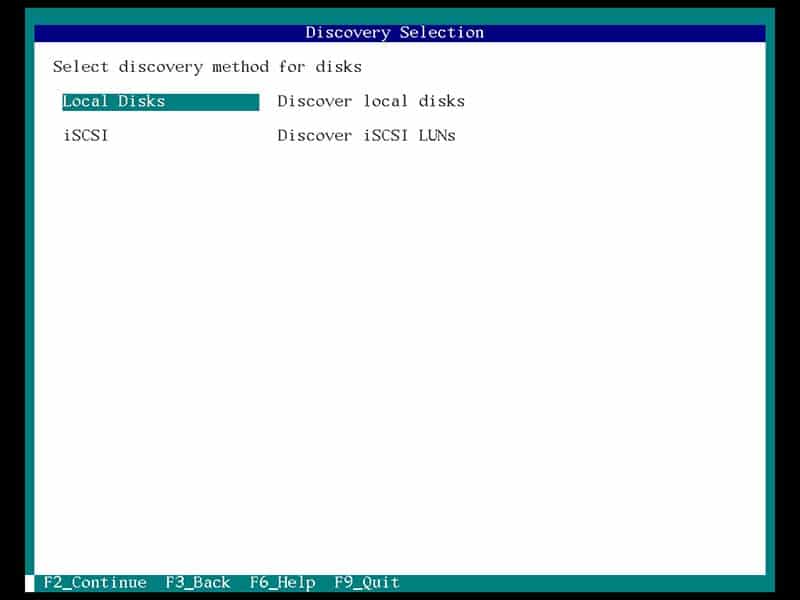
El instalador mostrará el disco asignado a la máquina virtual. Lo seleccionamos y pulsamos F2.
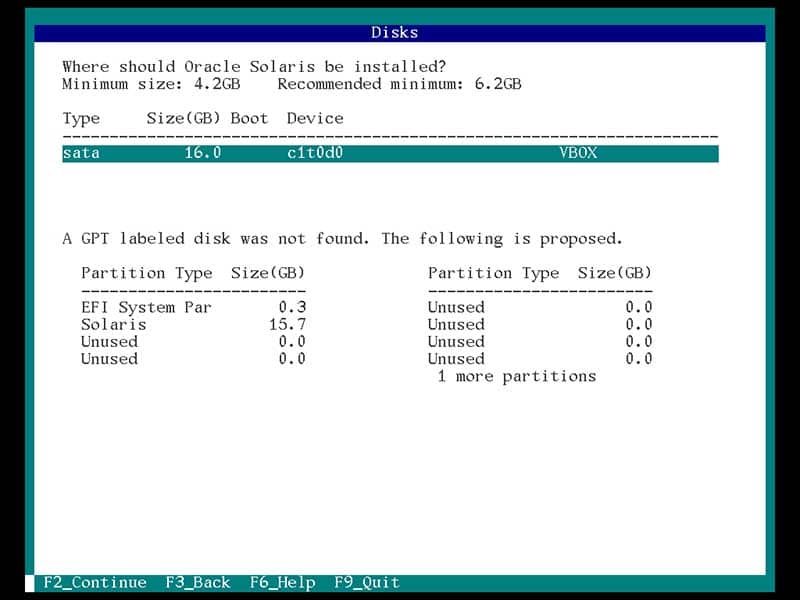
Podemos modificar la estructura de particiones del disco, o directamente instalar Solaris usando todo el disco.
Oracle Solaris can be installed on the whole disk or a GPT partition on the disk.
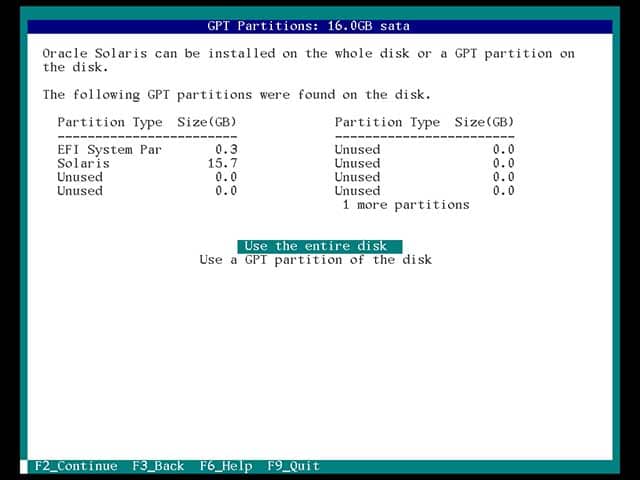
Introducimos el nombre de host deseado (System Identity)
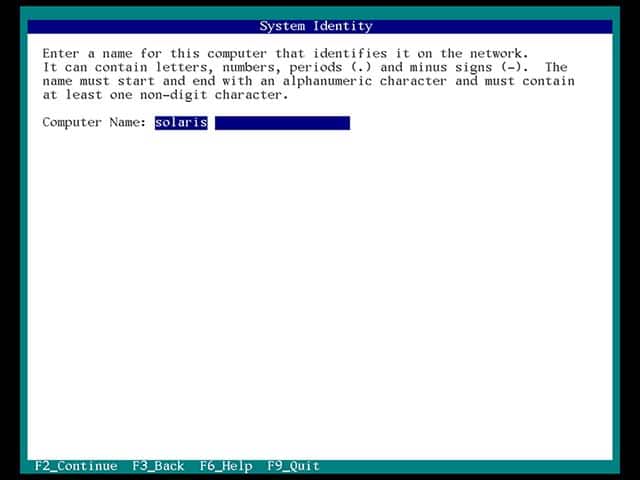
Configuración de la red: Solaris mostrará las interfaces disponibles, pidiendo que elijamos una de ellas para la red:
Select a wired network connection to configure
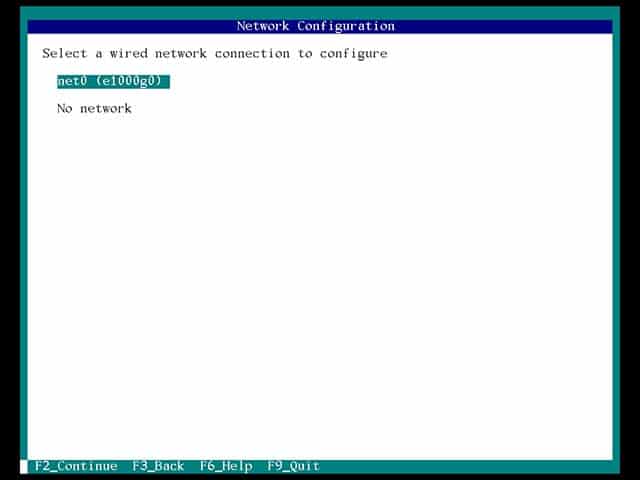
Seleccionamos configuración dinámica (DHCP) o estática (Static) de dirección de red:
Network Configuration Method
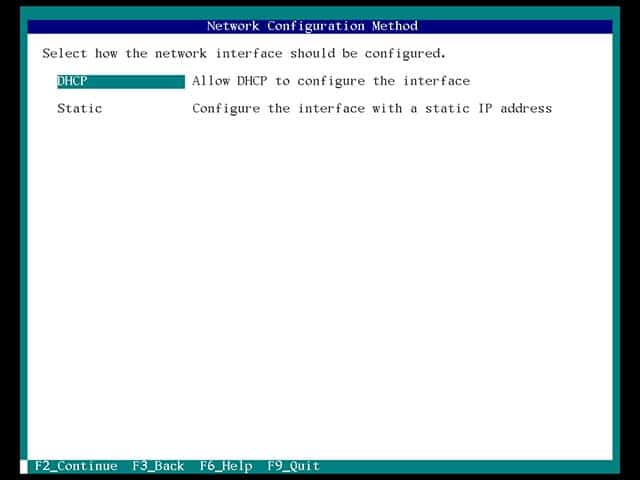
Configuramos la dirección estática de red
Configure static IP address
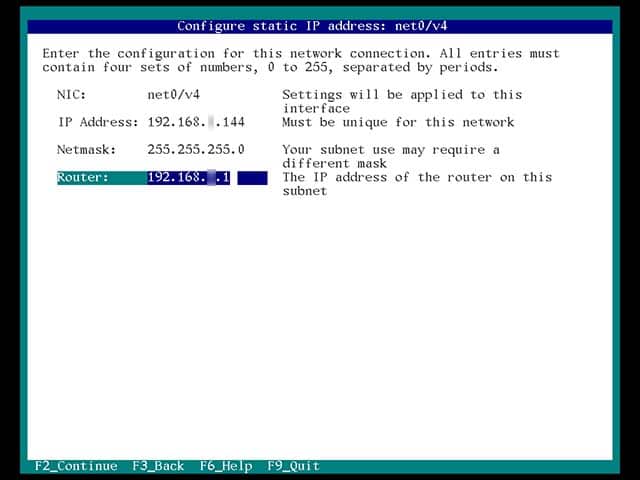
Configurar si activar y configurar el servicio DNS en Solaris o no (en este caso elegimos no configurar DNS “Do not configure DNS“)
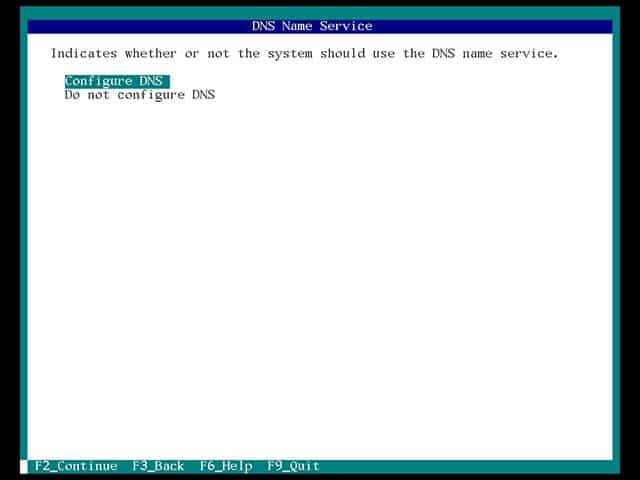
Servicio de nombres alternativos en Solaris
Alternate Name Service.
En este caso no seleccionamos ningún servicio de nombres alternativos.
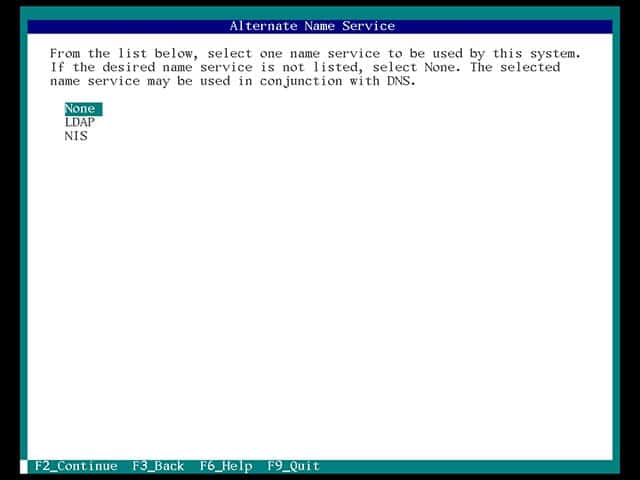
Ahora comenzamos con la selección adecuada y configuración de la franja horaria : Time Zone
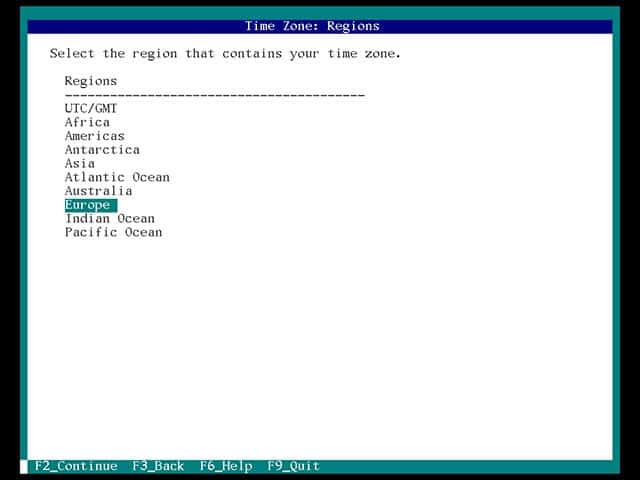
Time Zone: Locations
Select the location that contains your time zone
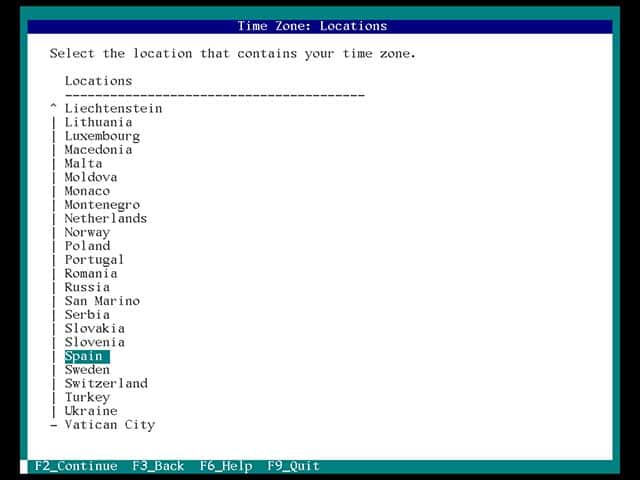
Time Zone (Zona horaria)
Select your time zone
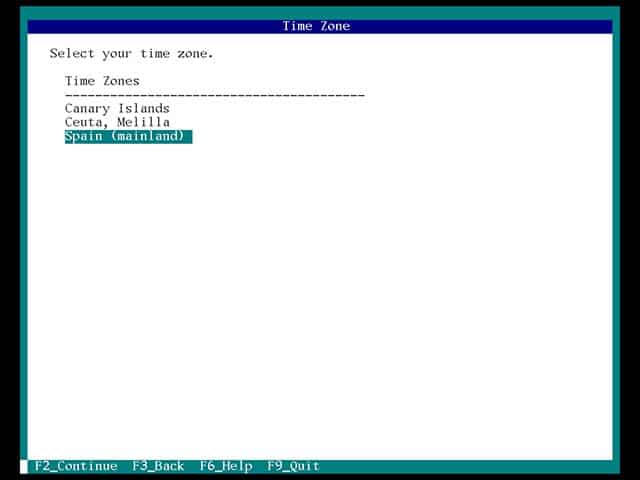
Locale: Language
Select the default language support and locale specific data format.
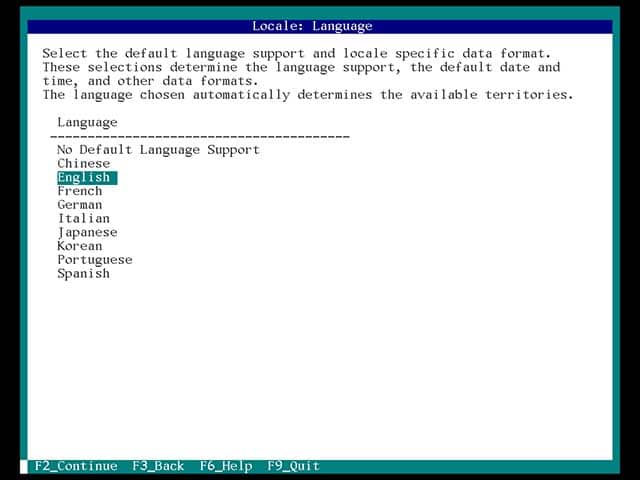
Locale: Territory
Select the language territory
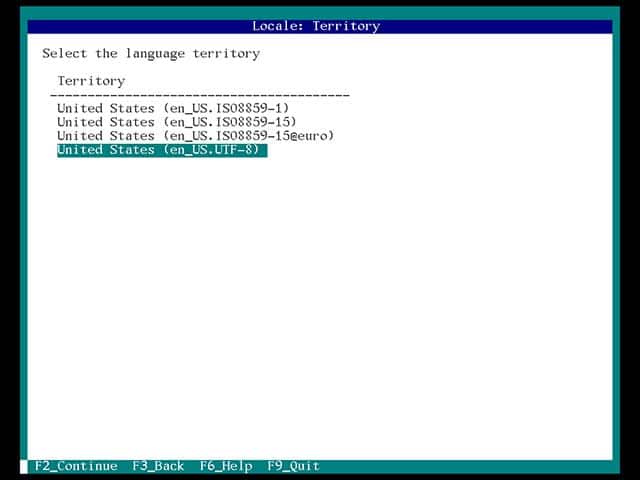
Confirmamos la selección de fecha y hora: Date and Time
Edit the date and time as necessary
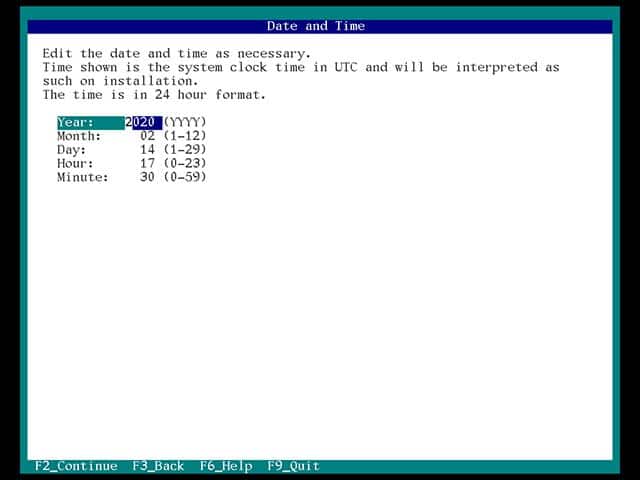
Keyboard: selección de teclado
Select your keyboard
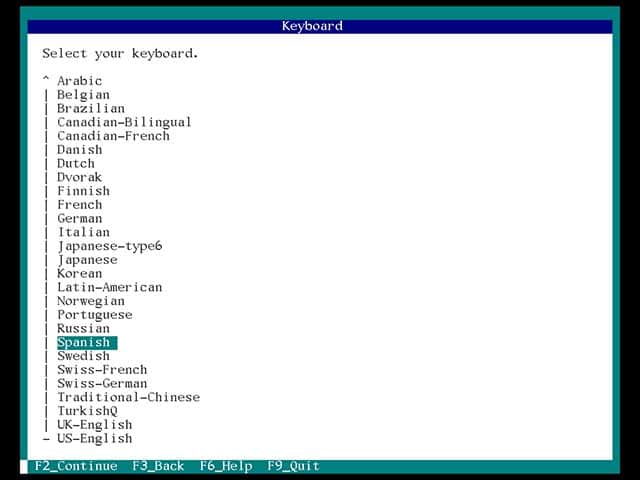
Definimos el password del usuario root en Solaris.
También podemos crear otros usuarios si es necesario.
Users : Define a root password for the system and user account for yourself.
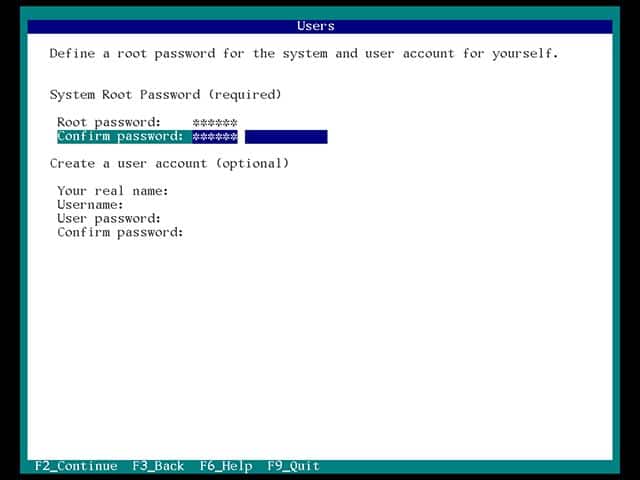
Oracle nos pregunta si queremos introducir nuestras credenciales para registrarnos para obtener soporte.
Provide your My Oracle Support credentials to be informed of security issues, enable Oracle Auto Service Requests.
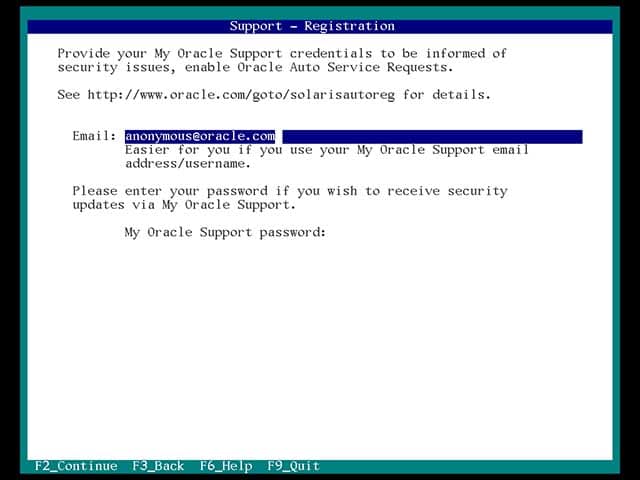
Revisamos el resumen final de instalación y lo verificamos. Cuando estemos seguros de que todo es correcto, comenzamos la instalación con F2. Si queremos cambiar algo, podemos retroceder pulsando F3.
Installation Summary
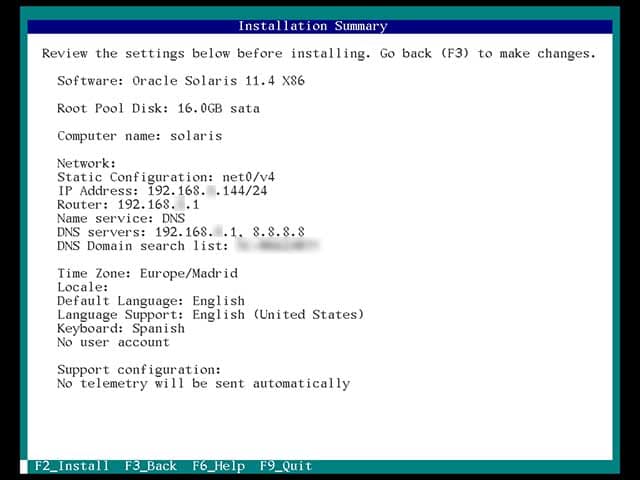
Comienza la instalación de Oracle Solaris.
Installing Oracle Solaris
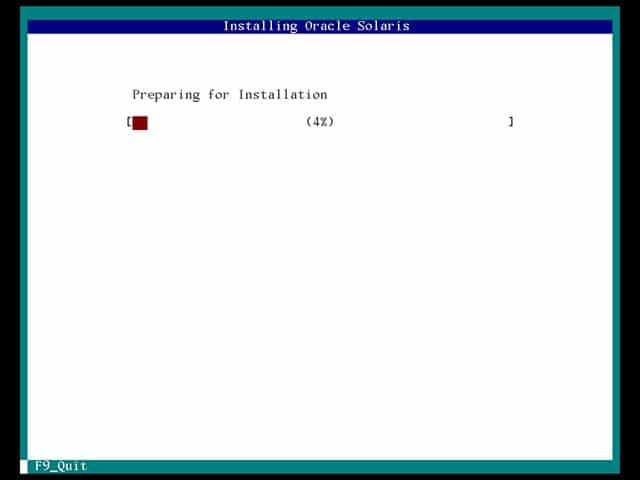
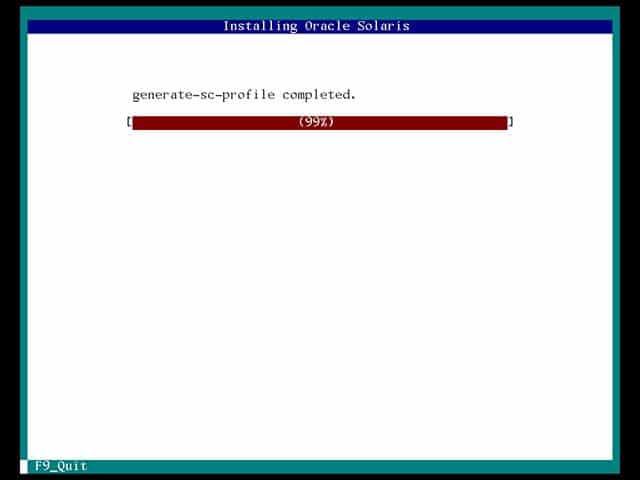
Instalación completa. Ahora reiniciamos (Reboot, con F8)
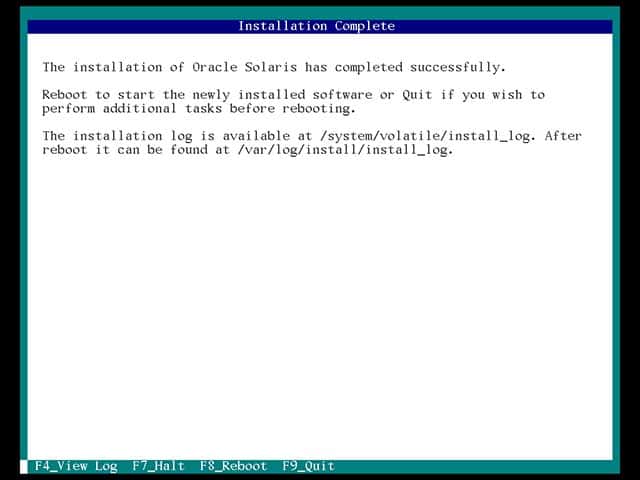

Eliminamos la imagen ISO del arranque en VirtualBox y reiniciamos.
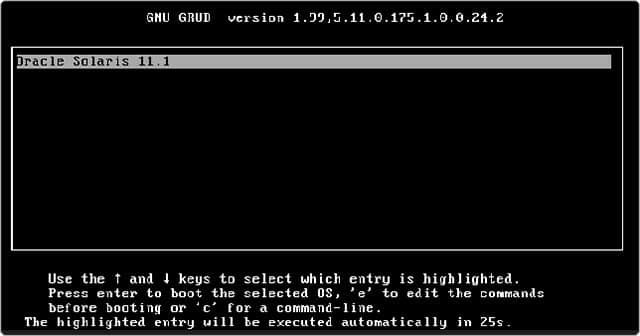
Por último, podemos instalar y habilitar el escritorio gráfico GNOME
pkg install solaris-desktop |
Y al reiniciar se mostrará el arranque gráfico
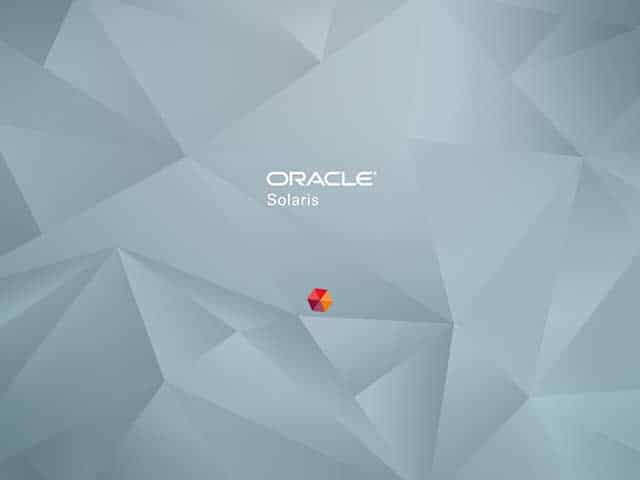
y al entrar al sistema operativo, ya podremos trabajar con interfaz gráfica GNOME.
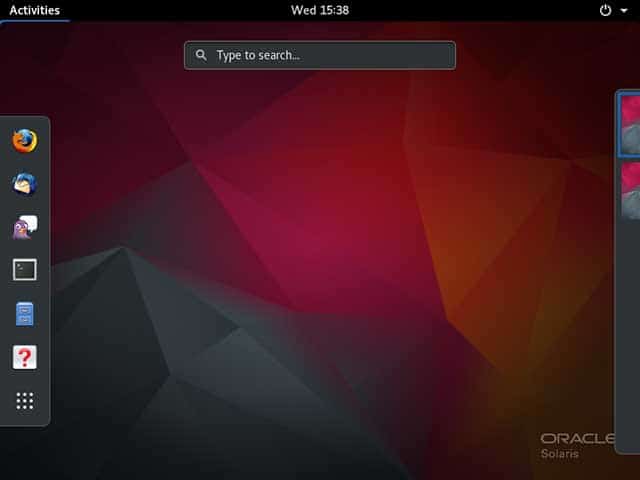
- Más info sobre operaciones y administración de Solaris.