Aunque parezca raro, las claves SSH generadas con PuTTYgen (Windows) tienen un formato diferente a las generadas con Open SSH desde un servidor Linux.
Así que, para usar Putty con una clave privada SSH generada por OpenSSH, tendremos que convertir las claves de Open SSH a formato Putty de Windows.
Por tanto, si estamos intentando utilizar un par de claves SSH generadas desde Windows con PuTTYgen, realmente hemos de generar las claves en el servidor Linux en lugar de en el cliente (con PuTTYgen), y después convertir la clave Open SSH de Linux al formato de PuTTY (el cliente Windows).
*** Importante:
Como decíamos, si vamos a conectar a un server Open SSH de Linux, desde un cliente Windows (con el cliente SSH Putty), primero habremos de convertir la clave privada, al formato que utiliza Putty.
Si no lo hacemos, al conectar con esta clave al servidor SSH el servidor rechazará nuestra clave privada (porque no la reconocerá correctamente.. cosas de PuTTYgen, que parece que utiliza un formato algo diferente).
Convertir clave SSH de formato Linux (Open SSH-keygen) a formato PuTTY (cliente Windows) con PuTTYgen
Podemos realizar la conversión de formato de clave privada con PuTTYgen, que nos permitirá importar la clave privada con formato Linux, y convertirla al formato Putty.
Lo ejecutamos, y pulsamos sobre el botón de Load (cargar) y cargamos la clave SSH importada desde el Server Linux (la clave privada generada en Linux para el cliente SSH).
Veremos el mensaje:
Successfully imported foreign key (Open SSH SSH-2 private key (old PEM format)). To use this key with PuTTY, you need to use the "Save private key" command to save it in PuTTY´s own format. |
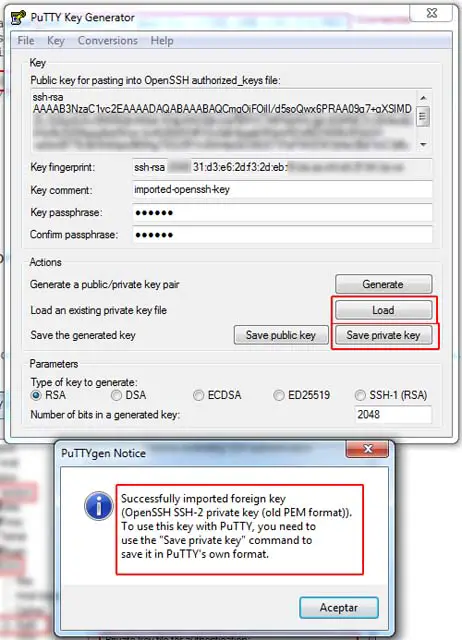
A continuación pulsamos sobre el botón Save private key, y se guardará en formato PuTTY la clave privada importada.
Así que hemos cargado la clave privada y después la hemos guardado con el formato de PuTTY en el cliente SSH Windows. Hecho esto con PuTTYgen, ya podemos conectar desde el equipo cliente Windows con el cliente SSH: PuTTY.
Conexión desde cliente SSH Windows con PuTTY
Después de la conversión de la clave SSH a formato PuTTY, hemos de conectarnos por SSH desde el cliente con la clave privada importada y convertida a formato PuTTY (en este caso un cliente Windows que utiliza PuTTY para conectarse al server SSH Linux).
Abrimos PuTTY, vamos a la sección:
Connection / SSH / Auth
y en la parte inferior veremos el texto:
Private key file for authentication:
Pulsamos el botón Browse y navegamos en nuestro equipo hasta el directorio donde tengamos almacenada la clave privada SSH, ya convertida al formato PuTTY.
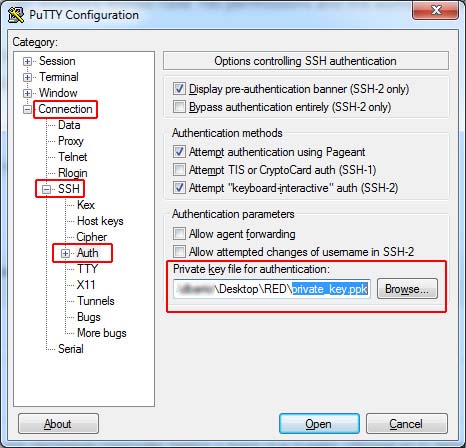
Cargamos la clave privada y por fin, conectaremos sin problema al server SSH desde el cliente Windows:
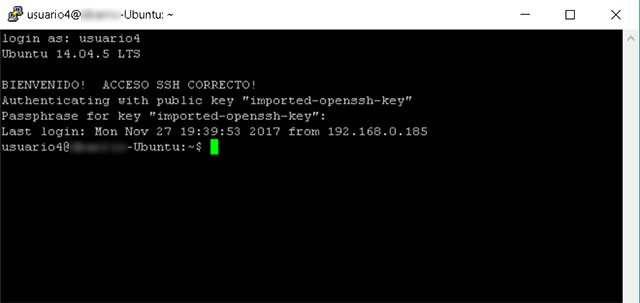
Hemos visto cómo convertir clave SSH de PuTTYgen a formato Linux (Open SSH), ya que de no hacerlo podemos recibir un error, ya que el servidor SSH no reconocerá la clave privada del cliente SSH si previamente no la hemos convertido al formato Open-SSH de Linux (que utiliza ssh-keygen para generar las claves).