La autenticación de SSH con clave pública y privada es una configuración interesante que sumará algo de seguridad a nuestro servidor SSH.
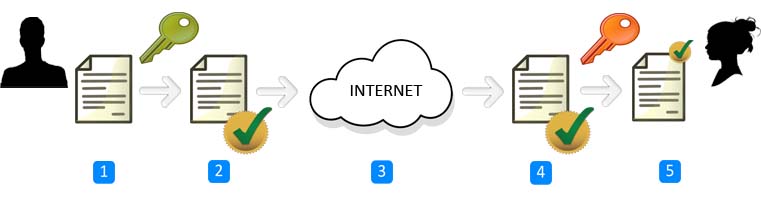
Autor de la imagen: Dvdrodriguez | enlace imagen
Hemos de tener en cuenta que el uso de clave pública y clave privada en SSH implica un cifrado criptográfico asimétrico que una password simple no es capaz de ofrecer. Además hace posible que los usuarios puedan acceder al server SSH sin tener que recordar contraseñas largas.
El uso del par de claves pública/privada en SSH, implica que la clave privada permanece solo en el equipo del cliente.
Mientras que la clave pública permanece en el servidor (en el archivo /home/usuario/.ssh/authorized_keys por defecto, aunque se puede modificar en el archivo /etc/ssh/sshd_config).
¿Qué es SSH?
SSH o “Secure SHell” es un protocolo que permite el acceso remoto por terminal a otros equipos.
SSH se usa para administrar equipos y servidores de forma remota, sobre todo con terminales “tontos” (un terminal sin entorno gráfico y sin monitor, al que se accede por red, con SSH, y por medio de terminal, no de entorno gráfico); por defecto funciona en el puerto 22, aunque se puede cambiar.
En este artículo:
- Qué es la autenticación SSH con clave pública y privada.
- ¿Qué es SSH?.
- 1. Pasos necesarios para SSH con clave publica y privada
- 2. Generar el par de Clave Pública y clave Privada.
- 3. Directivas SSH que deben estar activadas.
- 4. Otros requisitos importantes (permisos ficheros ssh).
- 5. Exportar la clave privada desde Server a un cliente
- 6. Conexión SSH con clave privada desde cliente
En un principio, tal como decíamos, el uso de clave privada y pública implica más seguridad, pero en ocasiones puede resultar que el usuario puede ceder su clave privada a sus amigos o incluso venderla por Bitcoins. Esto último ha llegado a ocurrir por no configurar una seguridad adecuada.
1. Pasos necesarios para SSH con clave publica y privada
- Generar el par de claves pública/privada (desde Linux o Windows).
- Exportar/Copiar la llave pública al servidor (hay varios métodos).
- Deshabilitar el acceso SSH por contraseña en el servidor (Revisar Directivas SSH).
2. GENERAR PAR DE CLAVE PÚBLICA Y PRIVADA
Primero hemos de generar la clave publica en el server Linux. Y la clave privada se generará a partir de la pública.
– Podemos generar una clave publica con PuTTYgen desde Windows y luego exportarla al server (aunque ya os anticipo que la generación de claves con PuTTYgen no es del todo compatible con el formato de las claves SSH de Open SSH de Linux, y llega a dar problemas, concrétamente el error: ssh server refused our key),
– o generar las claves SSH desde linux con ssh-keygen:
ssh-keygen -t rsa |
con el parametro -t le decimos qué tipo de cifrado deseamos (rsa, dsa …)
y la clave privada se habrá generado también, y es la que guardaremos en el equipo cliente:
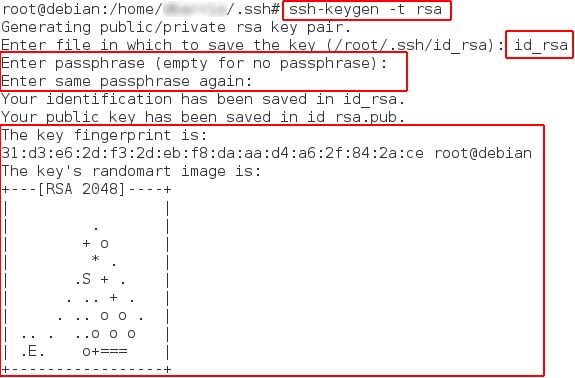
si hacemos un listado del directorio /.ssh podremos ver que se han generado las claves pública y la privada:
Se ha generado la clave pública (id_rsa.pub)
y la clave privada (id_rsa)
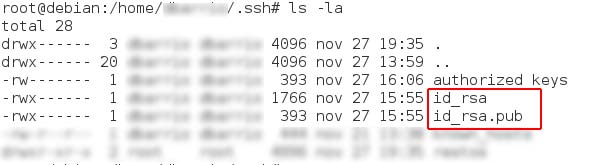
2.1 Parámetros SSH-KEYGEN
Hay otros parámetros que podemos usar al generar un par de claves pública/privada con el comando ssh-keygen:
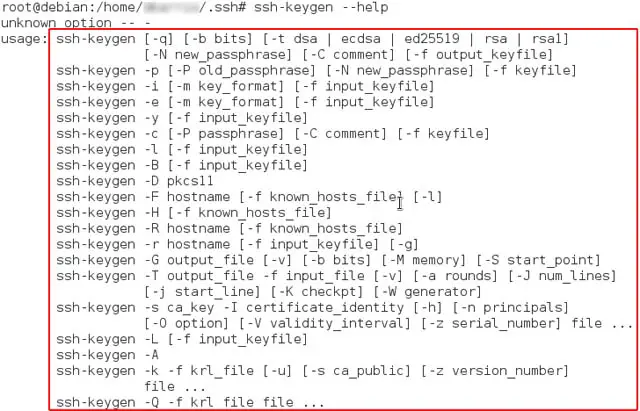
Además del parámetro -t, que permite elegir el tipo de cifrado, otros parámetros muy utilizados son:
-b : permite añadir un número de bits al crear la llave.
-c : permite añadir el archivo con la clave privada, introducir una frase de contraseña, y añadir un comentario.
-f : permite especificar el nombre del archivo de clave.
-l : permite mostrar el fingerprint o “huella dactilar” creada al generar la llave.
3. No olvidemos las directivas SSH que deben estar activadas (para el uso de clave pública y privada SSH):

–> RSAAuthentication yes
–> PubkeyAuthentication yes
–> AuthorizedKeysFile %h/.ssh/authorized_keys
3.1 Para más seguridad, desactivar estas otras directivas SSH:
Ya que vamos a habilitar el acceso con clave pública/privada, es interesante deshabilitar el acceso al servidor con contraseña.
Esto lo conseguimos configurando la directiva PassworAuthentication yes (por defecto está en yes) con la opción no (en el archivo sshd_config),

4. Otros requisitos importantes para SSH con clave pública y privada (permisos directorio .ssh y archivo authorized_keys):
Se han de revisar los permisos adecuados para el directorio /.ssh del usuario en el equipo cliente, y los archivos contenidos en él, incluido, claro, el archivo de clave privada; y el archivo authorized keys dentro del directorio de este usuario en el servidor SSH en el cual se autenticará (donde estará su clave pública).
La configuración incorrecta de estos permisos también puede dar lugar al error Server refused our key al intentar la conexión SSH al servidor.
*** VER ENTRADA: PERMISOS ADECUADOS EN DIRECTORIOS Y ARCHIVOS NECESARIOS PARA SERVIDOR OPEN SSH
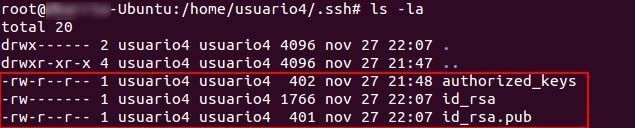
5. Exportar la clave privada desde Server SSH a un cliente
Tenemos varios métodos para exportar las claves SSH al equipo cliente:
- 4.1 Podemos mover la clave privada desde el navegador de archivos si es que el sistema Linux tiene interfaz gráfica (recordar que el propietario de los archivos ha de ser el usuario en cuestión que esté trabajando en ese momento).
- 4.2 A través de la terminal, por ejemplo con ssh-copy-id o con scp
- 4.3 Con Winscp
- 4.4 Con Samba (nosotros vamos a utilizar este método):
–> Cómo copiar archivo de Linux a Windows a través de terminal
Conexión con smbclient (samba) desde Linux a Windows:

6. Conexión SSH con clave privada desde cliente
*** Importante:
Si vamos a conectar desde un cliente Windos, con el cliente SSH Putty, primero habremos de convertir la clave importada al formato que utiliza Putty.
–> Solución para convertir la clave privada de formato PuTTY a formato Open SSH
Después, hemos de conectarnos por SSH con la clave privada desde el cliente (por ejemplo un cliente Windows con Putty):
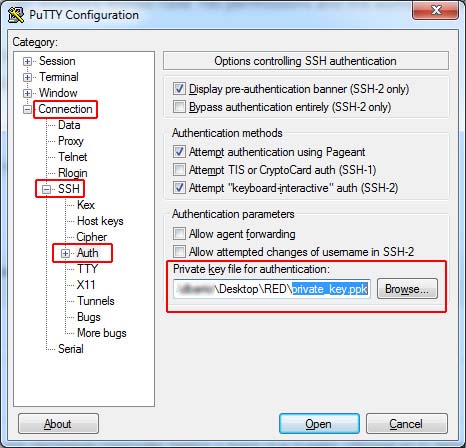
6.1 Reiniciar servicio SSH
Para Linux Debian/Ubuntu, ejecutaremos:
/etc/init.d/ssh restart |
o
service ssh restart |
o
sudo systemctl restart ssh |
Para otras distros Linux más info AQUÍ.
6.2 Éxito en conexión SSH
Éxito en conexión, pero al no haber deshabilitado la directiva PasswordAuthentication, nos sigue pidiendo el password, lo cual no necesitaríamos si ya tenemos activada la directiva y el acceso con claves pública-privada.
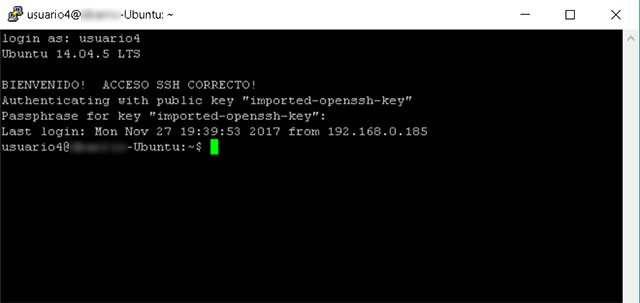
Si habilitamos la directiva con la opción no (en el archivo sshd_config),

podremos ver que Open SSH ya no nos pide la password sino simplemente nos autenticaremos con la clave pública-privada y el passphrase, claro:
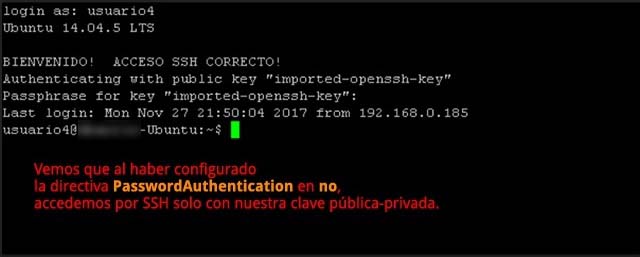
Y en el log del archivo auth.log podremos ver:
![]()
Bueno, pues ya hemos hecho un buen repaso de las configuraciones necesarias para utilizar SSH con clave publica y privada, en Linux (preferible) y también utilizando clientes SSH Windows con PuTTY.