Hoy vamos a hablar de Veeam Endpoint Backup Agent, un agente gratuito de Veeam para realizar copias de seguridad incrementales, de una forma cómoda y eficiente.
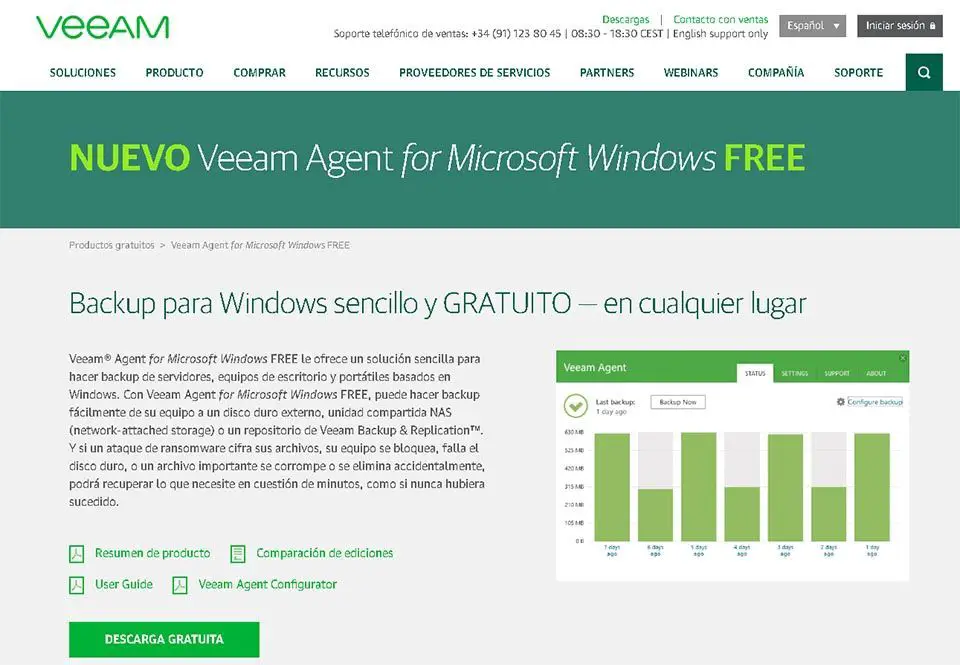
Se trata del agente gratuito de Veeam, qué podemos instalar en nuestros equipos domésticos (o en entornos profesionales) y nos permitirá generar copias de seguridad incrementales entre otras; permite crear imagenes de respaldo de diversos tipos: podemos hacer una imagen del ordenador completo, podemos hacer una imagen de copia de seguridad de volúmenes de discos duros, o podemos hacer por último una imagen de archivos y directorios.
Lo bueno es que el agente de Veeam Endpoint crea una Backup completa del equipo, y posteriormente crea imagenes incrementales, que contienen solo los cambios realizados. Así que no se dedica a hacer siempre copias completas..
También podemos elegir y programar realizar copias completas cada cierto tiempo.
Lo primero es lo primero, así que después de descargar el programa, hemos de utilizar la opción Create Recovery Media de Veeam Endpoint Agent para generar primero una imagen ISO que podremos tostar luego en un USB y lo hará arrancable (booteable); después cuando necesitemos usar y recuperar nuestra copias de seguridad (o simplemente algunos datos) hechas con Veeam Endpoint Agent, arrancaremos con este USB y elegiremos nuestras imágenes de backup generadas y la restauraremos en el equipo.
En este artículo:
- 1. Descargar Veeam Endpoint Agent
- 2. Crear imagen ISO de recuperación de Veeam Endpoint.
- 3. Comenzar la configuracion de las Backups de Veeam Endpoint Agent
- * Enlaces
1. Descargar Veeam Endpoint Agent
Para descargar el agente de Veeam Endpoint, hemos de registrarnos en la plataforma, con un correo corporativo, no se puede registrar uno con correos de Gmail, Hotmail …etc
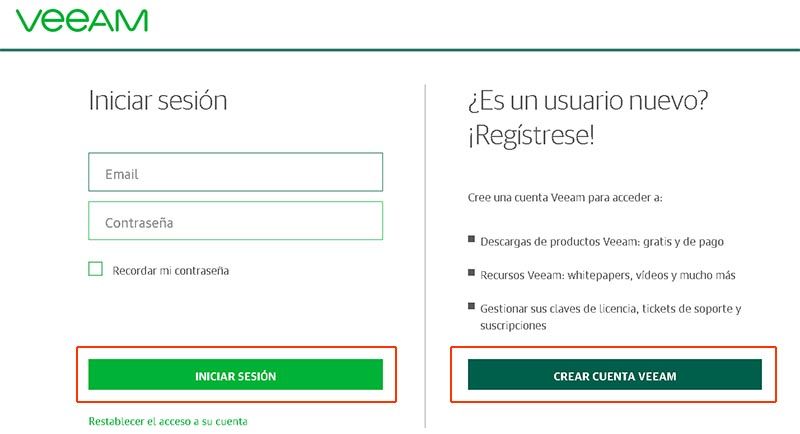
Después descargamos e instalamos el programa (lo típico: Siguiente, Siguiente … )
2. Crear la ISO de recuperación
Como hemos comentado, es muy muy importante que creemos ante todo la imagen ISO para restaurar las copias de seguridad posteriores en caso de desastre.
No nos olvidemos de crear la ISO para el USB de recuperación!
Que por muchas copias de seguridad que tengamos, sin ISO para USB de recuperación, no podremos hacer NADA …
La opción para crear la ISO para el USB de recuperación nos aparece la primera vez que ejecutamos el programa.
También la podremos encontrar buscando todo lo relativo a Veeam Agent en nuestro ordenador tras instalar el programa. La opción es Create Recovery Media.
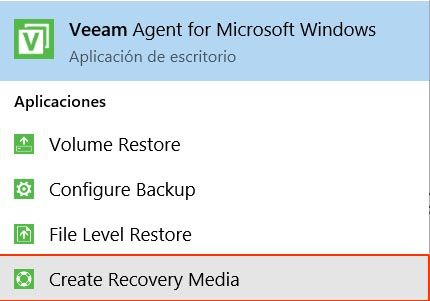
Pulsamos sobre esa opción y aparecerá el menú para elegir primero qué tipo de medios arrancables (booteables) tenemos, y lo más fácil y rápido es una imagen ISO para tostar en un USB: ISO Image File
Marcamos las opciones (los dos primeros cuadros chequeables) para incluir las configuraciones de las conexiones de red del ordenador, y los drivers del hardware del ordenador.
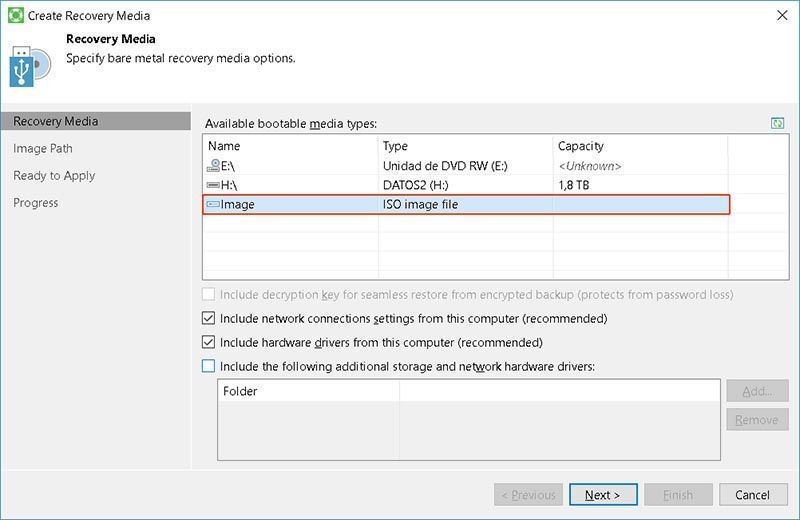
Siguiente: elegimos la ruta donde queremos guardar la imagen ISO. Puede ser en una ubicación local, en el equipo, o una ubicación de red.
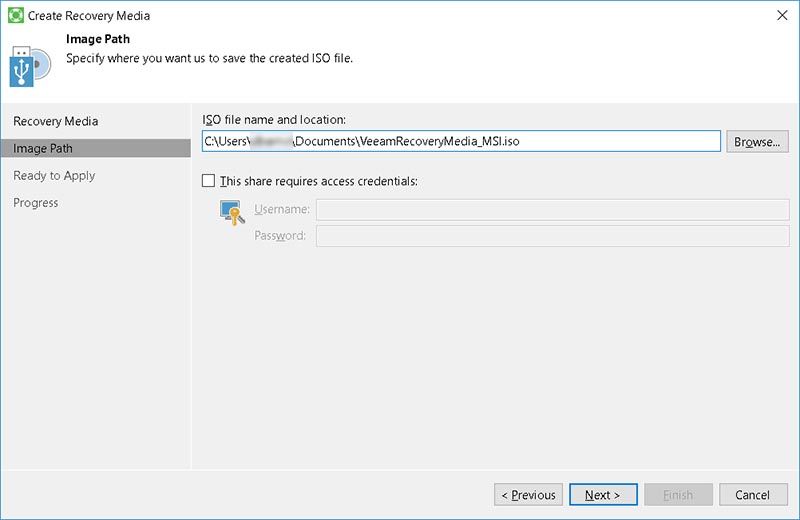
Y ya solo tendremos que pulsar sobre Create para crear la ISO de recuperación.
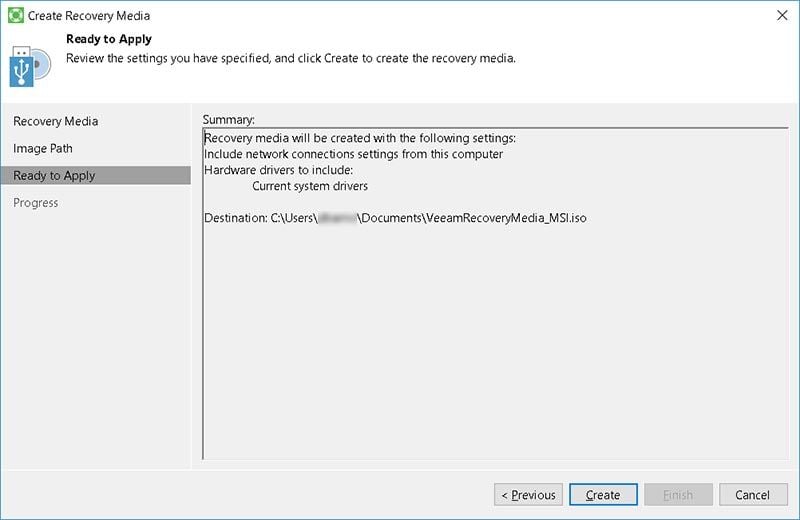
3. Comenzar la configuracion de las Backups de Veeam Endpoint Agent
Comenzamos con el programa. El icono de Veeam Endpoint Agent aparecerá en la barra de herramientas de la barra de tareas, abajo a la derecha.
Pulsamos doble click sobre el icono y se mostrará el programa, en el cual rápidamente podremos ver de forma gráfica (pestaña STATUS) si las backups aparecen en verde (todo OK), amarillo (ha habido advertencias), o rojo (error). También podremos ver la cantidad de Gb que ha ocupado la Copia de seguridad.
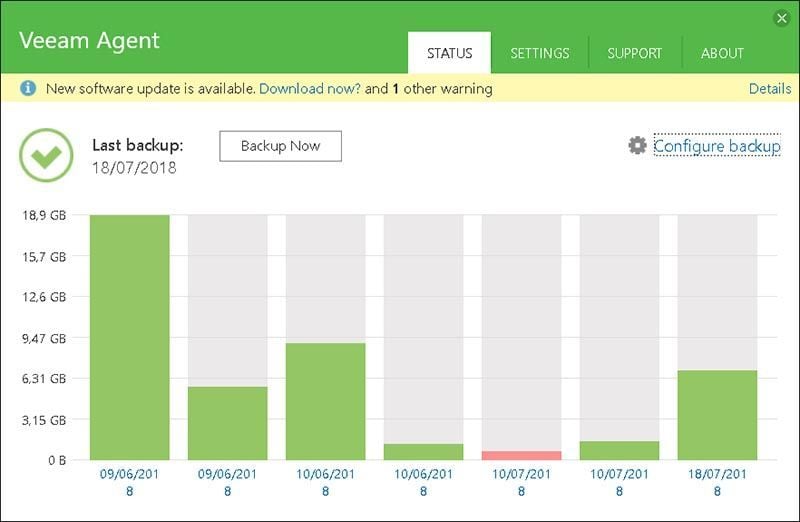
Y en la pestaña Settings (Configuraciones) podemos configurar los diferentes parámetros de nuestra backup:
–> Backup Mode (tipo de Backup), Volumes, Destination, Local Storage, Schedule, Summary
Aquí vemos la primera opción: Backup Mode (tipo de Copia de seguridad): Ordenador completo, Backup a nivel de volumen, o Backup de archivos.
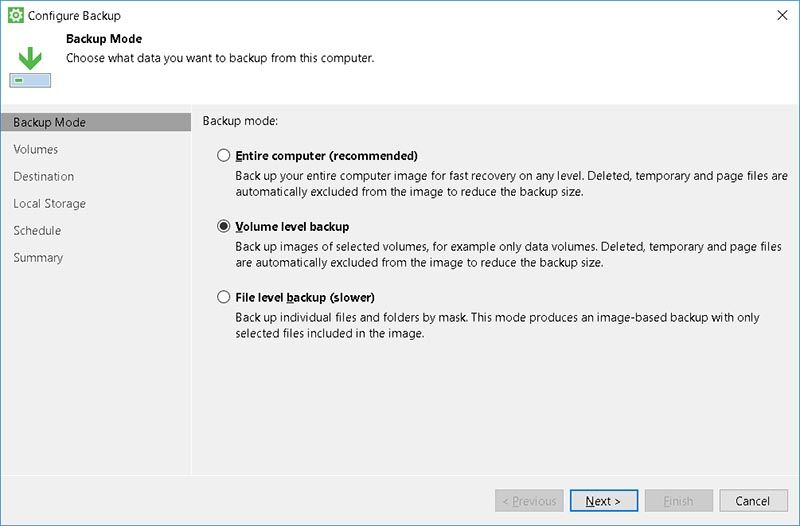
–> Opción Volumes: en este caso hemos elegido la opción de hacer una backup de uno de los volúmenes del ordenador, concrétamente de C (Windows).
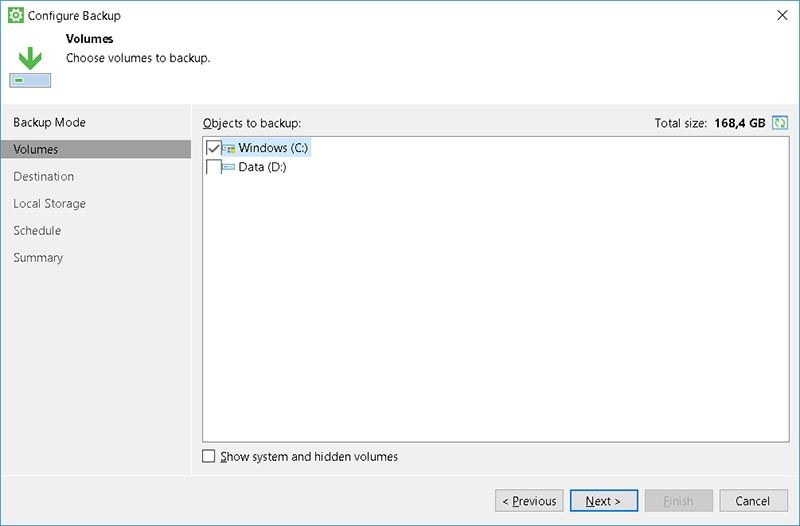
–> Destination: Podemos elegir el destino de la copia, que puede ser Local (otro disco duro, o USB externo), un directorio compartido en red, un repositorio de Veeam, o incluso tenemos la opción de subir la copia de Microsoft One Drive.
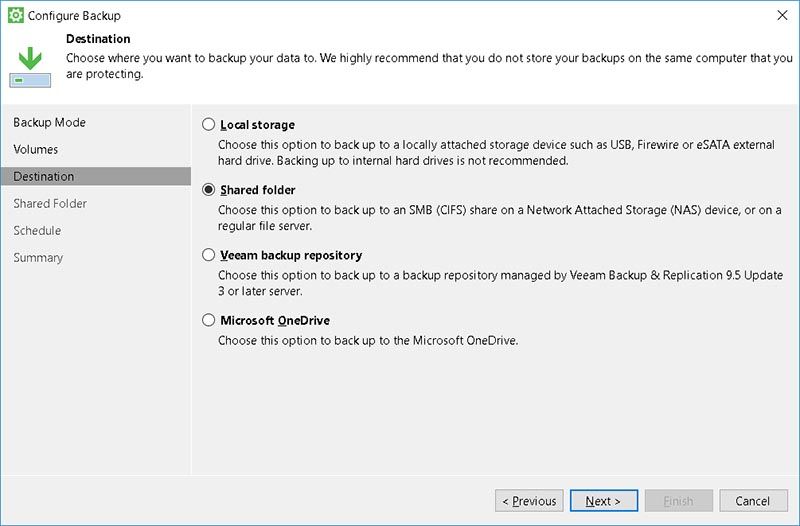
–> Opción Shared Folder: Se trata de una opción muy recomendable. La backup se realizará en una ubicación de red, preferiblemente que tenga unos permisos configurados y requiera credenciales de usuario.
Es mejor que la backup se realice de forma programada y periódica (por ejemplo 1 vez al día, por las noches, o una vez a la semana .. dependerá de cada caso).

–> Schedule: Programación de la copia de seguridad. Podemos elegir si ejecutarla diariamente, solo ciertos días de la semana, a ciertas horas..
–> Y por último una opción muy pero que muy interesante que nos protege de los Crypto Lockers, la opción de realizar la backup cuando un disco externo es conectado (si por ejemplo lo haces todas las mañanas a cierta hora) y que luego el programa expulsa cuando la backup ha acabado, protegiendo así nuestro dispositivo de copias de cualquier amenaza posible que pudiera surgir en nuestro entorno informático.
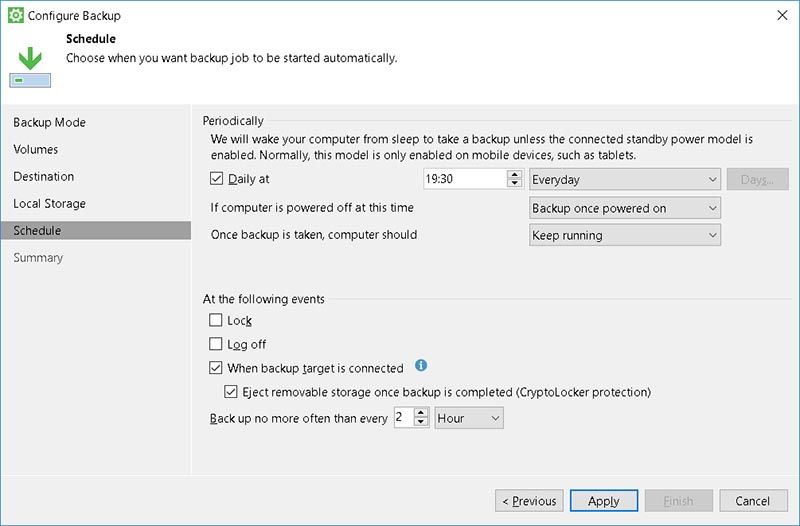
Aquí podemos ver el icono del programa, que nos muestra que hay programaciones configuradas, y además nos diceque la última copia de seguridad se ejecutó con éxito.
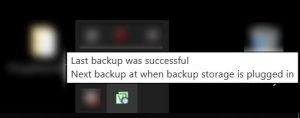
* Enlaces
- Guía de usuario de Veeam Agent para Windows
- Diferencias Agentes Veeam (de pago/ gratis / Linux / Windows)