Habilitar los Logs de las impresoras en el Servidor de impresión de una red corporativa (Print Server Logs), es de gran utilidad para llevar un seguimiento de las impresiones realizadas.
Normalmente las impresoras guardan en su memoria temporal un número de operaciones realizadas, pero no podremos tener una lista completa de la actividad realizada durante 1 mes por ejemplo.. el número de registros que una impresora guarda de forma local suele ser pequeño, y limitado.
La forma de comprobar los Logs registrados de forma local en una impresora es:
- Acceder por medio de un navegador a la IP de la impresora y autenticarnos con las credenciales de usuario.
- Encontrar la sección de “Registro de Impresiones” o “registro de trabajos” (cada marca de impresoras tiene una interfaz web diferente. Consulta la documentación Web de tu impresora y seguro encontrarás la sección de Registro de trabajos de Impresión)
Así que lo más adecuado para rastrear el movimiento de impresiones en una red corporativa, es utilizar el log de eventos del servidor donde se encuentran instaladas estas impresoras, y concrétamente buscaremos el Log del Servicio de Impresión (PrintService).
(Otra opción sería recoger los Logs por medio de un programa Syslog que recoja todos los eventos de la impresora; pero en este caso nos vamos a centrar en los registros que recibe el servidor de impresión del Servidor corporativo donde están instaladas las impresoras).
En este artículo:
- 2. HABILITAR EN EL REGISTRO DEL SERVIDOR DE IMPRESIÓN EL LOG DEL NOMBRE DE LOS DOCUMENTOS IMPRESOS
- 2.1 Comprobar configuración en la Directiva de Equipo Local del Servidor de Impresión (Impresoras / Permitir el nombre de trabajo en los registros de eventos)
1. VISOR DE EVENTOS EN WINDOWS SERVER 2016
El log del Servicio de Impresión en un Windows Server 2016 se encuentra en:
System Tools /Event Viewer / Applications and Services Logs / Microsoft / Windows / PrintService /Operational
En el punto siguiente veremos la captura donde se muestra la Administración del servidor Windows Server 2016 y el Visor de eventos;
Esta sección (Visor de Eventos) es accesible desde Equipo/ click derecho/ Administrar
o desde ejecutar: eventvwr
1.1 Habilitar PrintService Log
A continuación, los pasos para navegar hasta la clave adecuada del Visor de Eventos y poder activar el Log del Servicio de Impresión (Print Server Logs):
- Ya abierto el visor de eventos, lo desplegamos (desplegamos Event Viewer)
- Desplegamos después Applications and Services Logs
- Desplegamos Microsoft
- Desplegamos Windows
- Y buscamos la clave PrintService
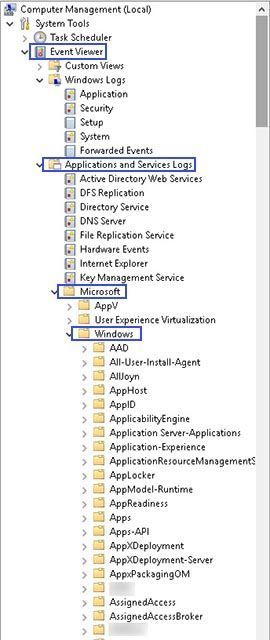
Vemos la clave PrintService (en la siguiente captura de imagen.)
Al hacer doble click sobre ella, se desplegarán las opciones:
En la pestaña General, vemos la ruta del Log (Log path) y la opción Enable Logging.
Si no está marcada, la marcamos, y entonces el servidor comenzará a recoger la información que reciba el servidor de Impresión, sobre todas las impresiones que se realicen en las impresoras que tenga instaladas el server.
Hemos de configurar también el tamaño máximo del log (si es muy pequeño es probable que se llene pronto y no se registre más actividad de impresiones).
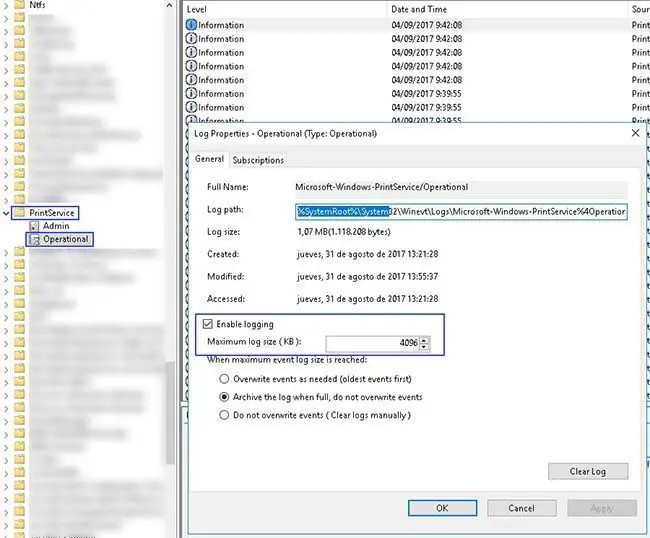
Perfecto, ya tenemos habilitado el Log de impresiones en el server; ahora cuando necesitemos revisar la actividad de las impresiones solo debemos navegar hasta la clave mencionada para ver la actividad de impresiones de las impresoras instaladas en el server de nuestra organización (es decir, veremos el Print Server Log).
También podemos crear un nuevo informe personalizado en el Visor de Eventos, para no tener que navegar hasta esta clave.
1.2 Vemos el Registro de Impresiones del Servidor
Vemos el registro (Log de Impresiones) del Server tras haber habilitado el Log con el paso anterior; comprobamos que se está registrando la actividad de las impresoras correctamente:
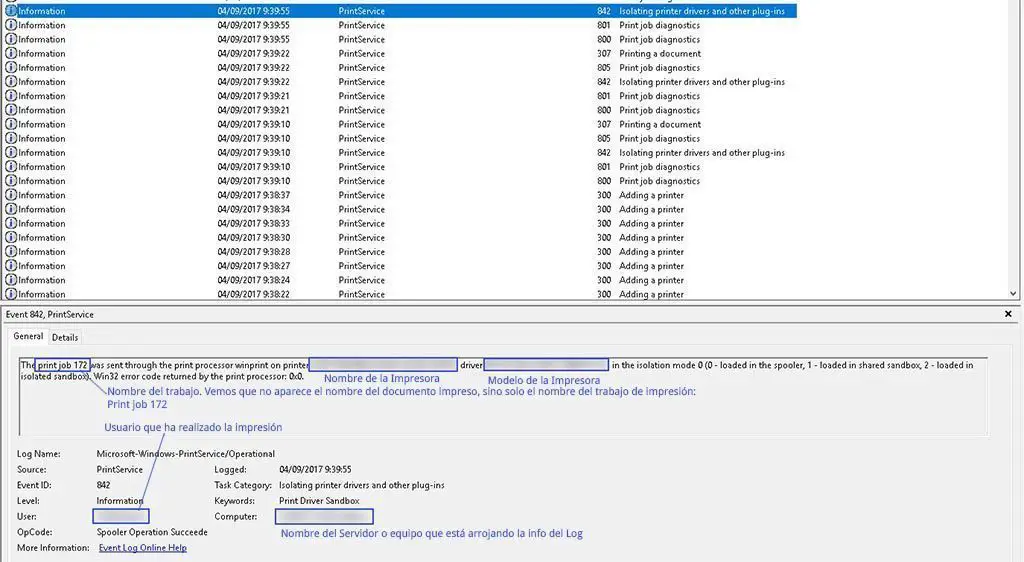
Al seleccionar uno de los trabajos, podemos ver:
- la hora en que fue realizada la impresión
- en qué impresora (se verá el nombre y modelo de la impresora)
- el usuario que ha realizado la impresión
- el equipo o servidor que realiza la impresión (en nuestro caso aparecerá el nombre del server ya que es donde están instaladas las impresoras a nivel corporativo para toda la organización).
- *** Aunque si nos fijamos, no aparece el nombre del documento impreso, solo aparece el nombre del trabajo de impresión: print job 172.
La ausencia del nombre del archivo que se imprime, es algo que podemos solucionarlo realizando una modificación en el registro de Windows. Lo vemos a continuación:
2. HABILITAR EL REGISTRO DEL NOMBRE DE LOS DOCUMENTOS IMPRESOS EN EL LOG DEL SERVIDOR DE IMPRESIÓN
Como hemos visto, por defecto no aparecen los nombres de los archivos impresos en el server, solo aparece el número de trabajo (printjob 172, por ejemplo..)
Para habilitar el log del nombre de los documentos impresos en las impresoras instaladas en el Server, hemos de realizar una pequeña modificación en el registro del servidor Windows Server 2016:
–> Accedemos al registro (con Inicio/ Ejecutar/ Regedit)
Y vamos a crear una clave nueva.
Nos desplazaremos a la ruta del registro:
HKEY_LOCAL_MACHINE\SOFTWARE\Wow6432Node\Policies\Microsoft\Windows NT\Printers
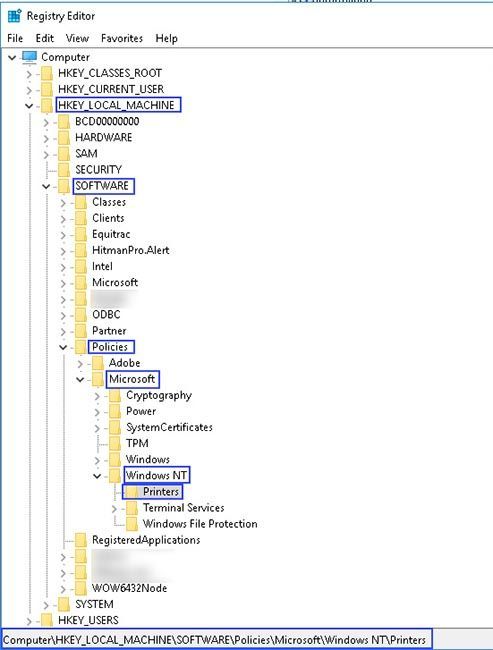
Y ya ahí, en Printers, pulsamos click derecho y creamos un nuevo valor de DWORD (32 bits)
Dicho valor será:
ShowJobTitleInEventLogs
Y su contenido ha de ser:
00000001
Vemos la clave ShowJobTitleInEventLogs creada:

Hecho esto, el sistema habrá generado por si mismo otra clave nueva en esta otra ruta del registro (por si acaso vamos a la ruta que mostramos a continuación y comprobamos que la clave y el valor se hayan creado):
HKEY_LOCAL_MACHINE\SOFTWARE\Policies\Microsoft\Windows NT\Printers
La nueva clave creada será:
ShowJobTitleInEventLogs
Y su contenido (ha de ser también una clave DWORD) ha de ser el mismo que en la clave anterior:
00000001
Y ya podremos ver que se registra correctamente el nombre de los documentos impresos.
2.1 Comprobar configuración en la Directiva de Equipo Local del Servidor (Impresoras / Permitir el nombre de trabajo en los registros de eventos)
Ejecutamos gpedit.msc para ver las Directivas del equipo local configuradas en el Servidor.
Y navegamos hasta encontrar el siguiente valor:
- Directiva de Equipo local /Plantillas Administrativas /Impresoras /Permitir el nombre de trabajo en los registros de eventos
Si el idioma del servidor es inglés, la clave será:
- Computer Configuration \ Administrative Templates \ Printers \ Allow job name in event logs
Hemos de comprobar que la directiva se encuentra Habilitada:
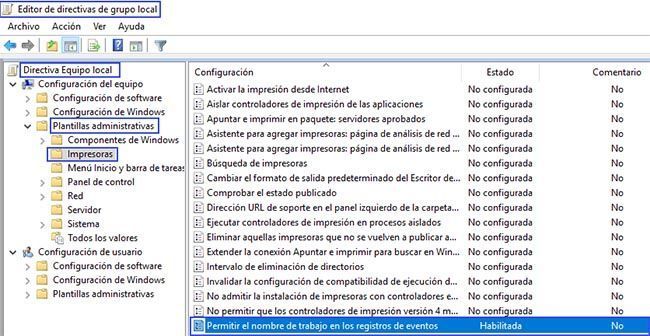
3. Comprobar en registros de eventos de Impresión (PrintService) los nombres de trabajos impresos
Por fin, tras las modificaciones anteriores en el registro de Windows, podremos comprobar en el Visor de Eventos de Impresión, que ya aparecen los nombres de los documentos impresos en las impresoras instaladas en el Server.
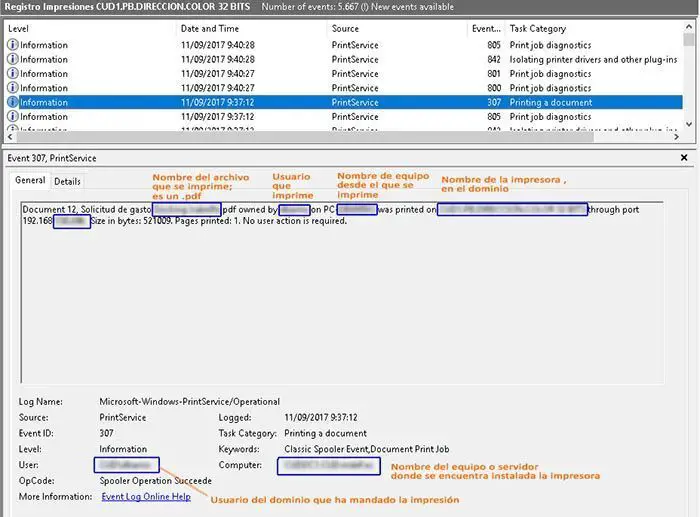
4. Cómo crear un informe personalizado del Log de Impresiones
Una vez habilitado el registro, podemos hacer que el registro de eventos de impresión sea más accesible:
– Hacemos clic derecho en “Vistas personalizadas”
– Crear vista personalizada
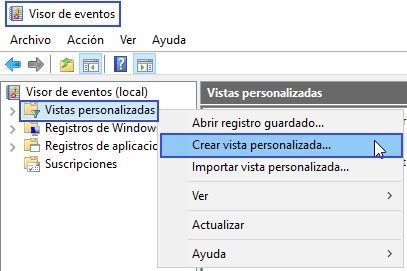
– Verificar: todos los niveles de eventos
– En la lista desplegable “Por registro“, buscamos el registro “Servicio de impresión – Operativo”
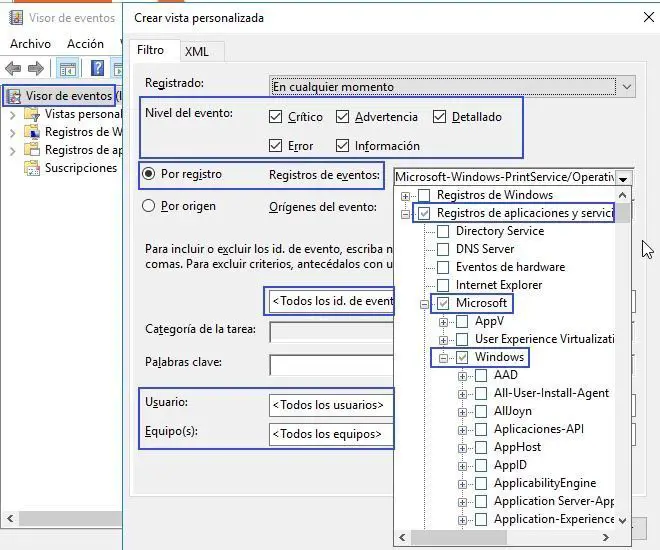
Un poco más abajo veremos la sección que debemos marcar: Microsoft-Windows-PrintService/Operativo (en inglés aparecerá como Operational)
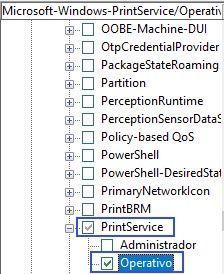
– Hacemos clic en Aceptar, le damos un nombre y hacemos clic en Aceptar de nuevo.
Y ya tenemos creado un nuevo registro de eventos en el nivel superior de eventos!
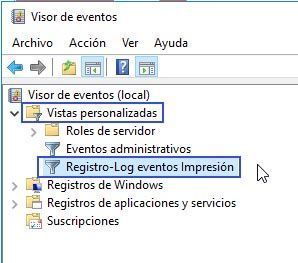
Fuentes:
- How to Check Printer Logs
- Fix for print document name in event logs on Server 2012 and Server 2012R2