Vamos a instalar WordPress en Linux Debian
PASOS A REALIZAR:
– 1. Actualizar la máquina Linux
– 2. Descarga e instalación de Apache Server y Mysql Server
– 2.1 Instalar Apache Server
– 2.2 Instalar Mysql Server
– 3. Descargar WordPress
– 4. Crear la Base de Datos de WordPress en Mysql
– 5. Configurar usuario, password y BBDD en archivo de configuración WordPress.
– 6. Configurar el Servidor para responder a una IP o un alias
– 6.1 Servidor respondiendo a un Alias
– 6.2 Servidor respondiendo a una IP
– 7. Recargar y reiniciar Apache Server para cargar la nueva configuración
– 8. Pruebas de funcionamiento: Testeo del Alias en Localhost, testeo del VirtualHost por IP desde equipo cliente
1. Actualizar máquina Linux
Primero hemos de recordar como siempre que nuestra máquina Linux ha de estar actualizada:
apt-get update apt-get upgrade |
Después instalaremos Apache Server y Mysql Server
2. Descarga e instalación de Apache Server y Mysql Server
Instalaremos Apache Server y Mysql server:
apt install libapache2-mod-php5 php5-mysql mysql-server php5-gd |
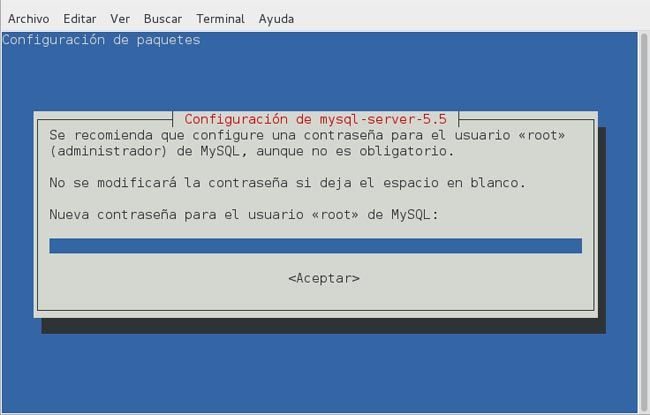
Configuramos el password del usuario root en mysql:
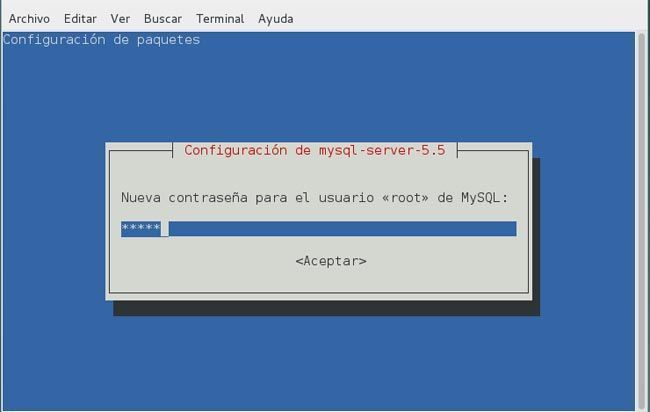
3. Descarga de WordPress y copia de archivos a la Raíz de Documentos (Document Root) de nuestro Servidor Web
– después descargamos WordPress:
wget https://wordpress.org/latest.tar.gz |
– descomprimimos la descarga.
tar xzvf latest.tar.gz |
– Y copiamos/movemos la carpeta descomprimida adonde deseamos:
![]()
En nuestro caso vamos a copiar el directorio /Descargas/wordpress/ al Document Root: /var/www/html/
Y hemos de crear un sitio en el directorio /etc/apache2/sites-available, modificando el archivo 000-default.conf:
/etc/apache2/sites-available/000-default.conf
Y en dicho archivo del sitio (000-default.conf), también modificaremos el Document Root, que será /var/www/wordpress
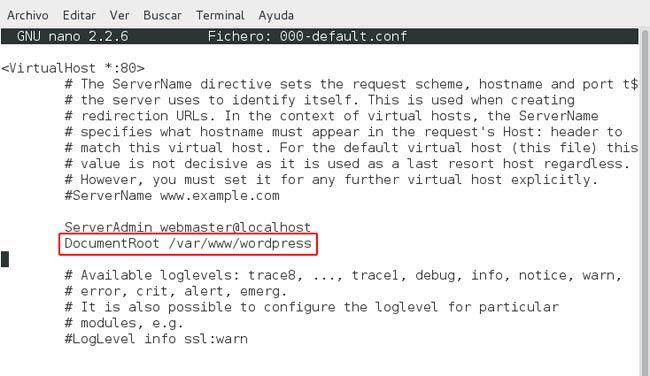
4. Crear la BBDD de WordPress en Mysql
Se supone que ya hemos instalado Mysql Server en nuestra máquina, puesto que todos los CMS´s necesitan de una base de datos.
Ahora hemos de crear la Base de datos de WordPress, crear el usuario de la base de datos que se conectará a dicha base de datos, y asignarle los permisos necesarios para ejecutar todas las acciones necesarias.
Entramos a la consola de Mysql:
mysql -u root -p CREATE DATABASE wordpress; |
o también podemos ejecutar:
mysqladmin -uroot -p create wordpress |
Enter password:
Después asignamos permisos al usuario a esa base de datos:
mysql_setpermission |
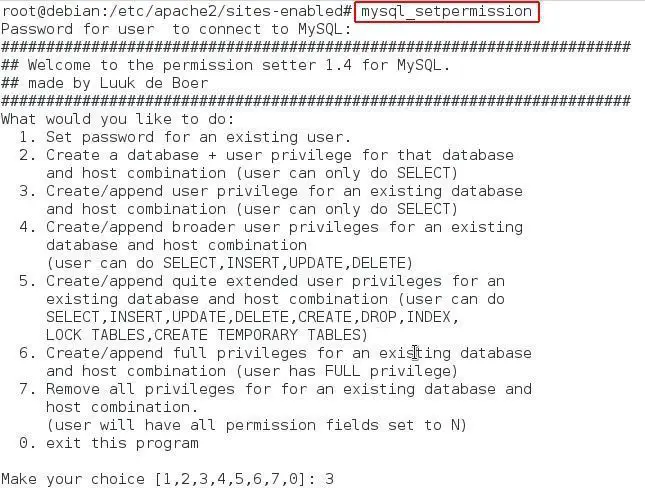
–> Hemos de conseguir ejecutar la opción 6 (crear/asignar permisos totales para una base de datos existente):
6. Create/append full privileges for an existing database and host combination (user has FULL privilege)
Siguiendo el menú de opciones, seleccionamos la base de datos, el usuario a crear, su password, y el host:
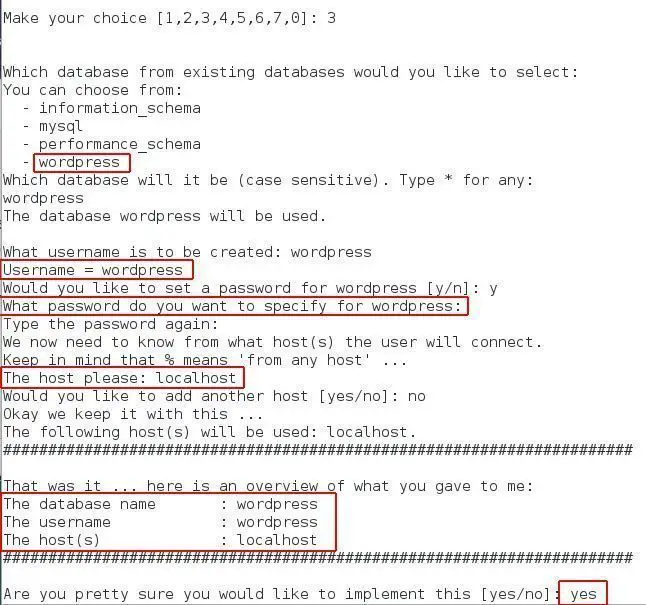
Ya hemos creado la base de datos, el usuario de esa base de datos y el pass para esa base de datos y ese usuario. En nuestro caso de ejemplo, tanto el user, como la bbdd, como el password será: wordpress
5. Configurar usuario , password y BBDD en archivo de configuración WordPress
Hemos de añadir correctamente el usuario de la base de datos , su password, y el nombre de la base de datos de wordpress en el archivo de configuración de wordpress: wp-config.php
Modificaremos DB_NAME, DB_USER y DB_PASSWORD y añadiremos los datos correctos. (DB_HOST normalmente será “localhost“. Aunque en el caso de algunos hostings, puede ser otro DB_NAME … en esos casos, tu hosting te lo dirá.)

Normalmente el archivo se llamará wp-config-sample.php
Podemos editarlo e introducir los datos de conexión con la base de datos, o cambiar el nombre del archivo y dejarlo ya como wp-config.php.
6. Configurando nuestro Server Apache para responder a una IP o Alias
Con la configuración por defecto, nuestro server Apache responderá navegando hacia http://localhost
¿Por Qué?
** Porque en el archivo /etc/hosts el equipo sabe que la dirección 127.0.0.1 (dirección loopback, que es él mismo) es igual al nombre: localhost
6.1 Server Apache respondiendo por Alias
–> Pero si queremos que nuestro Server Apache responda por un Alias, por ejemplo al navegar a pruebas.local, habremos de introducir dicho alias en el archivo de configuración del sitio web, y además añadirlo en el archivo /etc/hosts, para que la máquina sepa resolver el alias.
Archivo .conf del sitio web configurado:
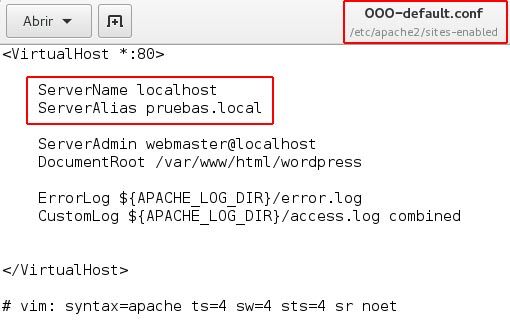
También habremos de añadir esta configuración en el archivo /etc/hosts de la máquina, como decíamos:
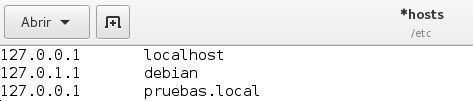
6.2 Server Apache respondiendo por IP
Si quisiéramos que nuestro Server Apache reponda a las peticiones a través de una IP, tanto en el archivo de configuración del sitio, como en el archivo hosts, hemos de añadir la IP que responderá (que debería ser una IP configurada estáticamente), sobre todo si se tratara de una subinterfaz virtual de red.
** En principio, si solo tenemos una interfaz de red, no es necesario… al navegar tanto a localhost como a la IP de la máquina, el server Apache cargará el sitio configurado.
Pero trabajar con VirtualHosts es interesante porque permiten realizar configuraciones con varios sitios web en la misma máquina, varios y diferentes puertos, Alias, IP´s ….
7. Recargar y reiniciar Apache Server para cargar la nueva configuración
Primero activamos el nuevo sitio con:
a2ensite /etc/apache2/sites-available/000-default.conf |
Después recargamos la configuración de Apache, y reiniciamos el servicio Apache:
service apache2 reload service apache2 restart |
8. Pruebas: Acceder a localhost (o a la IP si hemos configurado el VirtualHost por IP) y comenzar a configurar el CMS
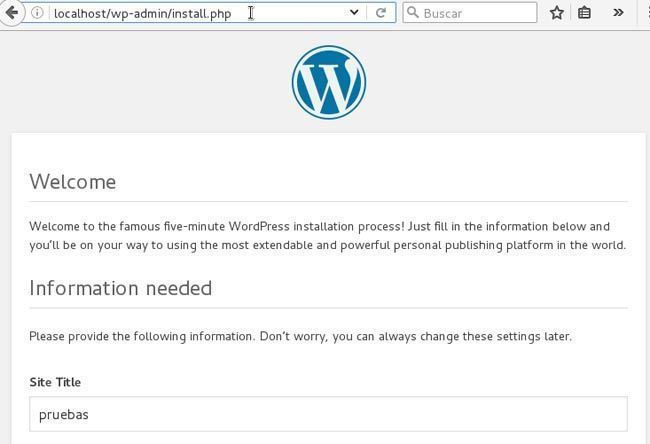
Accedemos a localhost, o a la IP concreta donde se encuentre configurado el VirtualHost, y comprobamos que si WordPress está instalado en Linux sin problema.
Tras seguir todos estos pasos, hemos instalado WordPress en Linux
