Vamos a ver una interesante recopilación de primeros pasos y comandos para la Raspberry Pi.
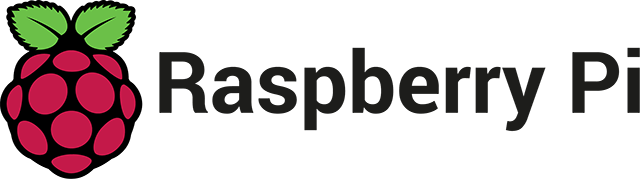
Logo oficial de Raspberry Pi
Localización de los componentes en la Raspberry Pi
Es importante que sepamos dónde está la CPU, la GPU, la RAM (se encuentra en la parte inferior de la placa), el conector de alimentación por Micro-USB, el puerto para la cámara …
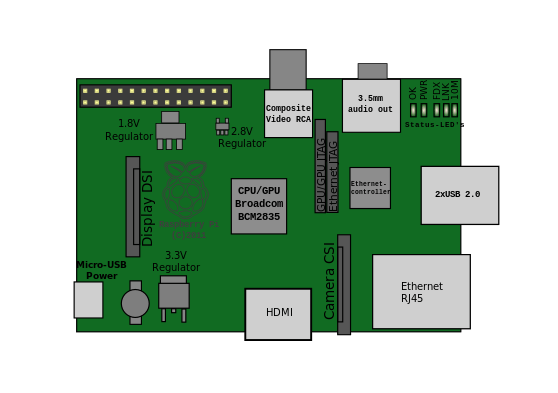
Atribución de autoría de imagen
Cuando iniciamos un sistema Linux en nuestra Raspberry Pi, tenemos que seguir unos primeros pasos.
En este artículo:
- 1.Elección del Sistema Operativo adecuado para nuestra Raspberry
- 2. Habilitar SSH en la Raspberry Pi mientras grabamos la tarjeta SD con el sistema operativo
- 3. Conectar la Raspberry a monitor HDMI y arrancar
- 4. Comprobar la IP (automática / manual), y si lo deseamos, configurar la IP estática (lo más recomendable)
- 5. Configurar el Wifi por terminal
- 6. Deshabilitar el Wifi/Bluetooth para dejar la red cableada
- 7. Comprobar la frecuencia de la CPU
- 8. Revisar la configuracion de la Raspberry (posible Overclock)
- 9. raspi-config: Abrir el menú de configuración.
- 10. Ver la temperatura de nuestra Raspberry
- 11. Comprobar la memoria asignada a la CPU y a la GPU
- 12. Listar los dispositivos USB conectados a la Rasp
- 13. Iniciar el entorno grafico
- 14. Vaciar archivos
Aquí tenemos a la esplendorosa Raspberry Pi 3, modelo B:

1.Elección del Sistema Operativo adecuado para nuestra Raspberry
Antes de nada, hemos de elegir un sistema operativo adecuado a nuestras necesidades. Aquí tenemos una lista de los principales y alguno “especial”:
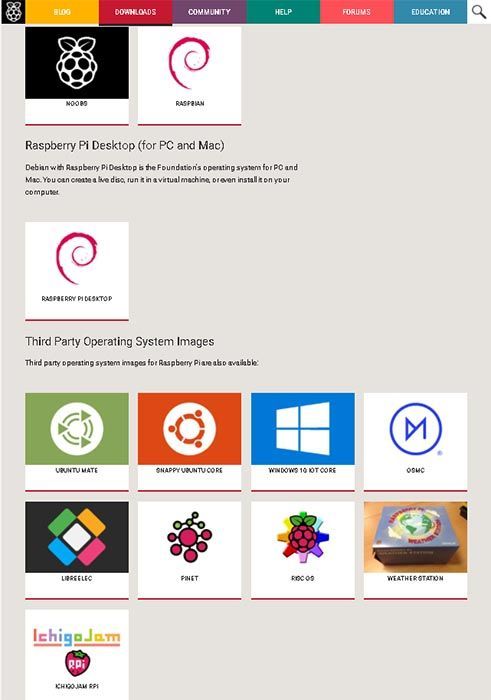
- NOOBS: es un instalador de sistemas operativos, que viene con Raspbian preinstalado. Interesante para empezar.
- Raspbian: la elección de uso general. Como un Linux básico pero con escritorio.
- Raspbian Lite: es bastante recomendable ya que es más ligero (no usa interfaz gráfica) que el Raspbian. Todo depende del nivel del usuario y de lo que se pretenda hacer.
- OSMC: para crear un Media Center con Kodi.
- RecalBox: para usar un emulador.
- Hypriot es adecuado si queremos utilizar Docker.
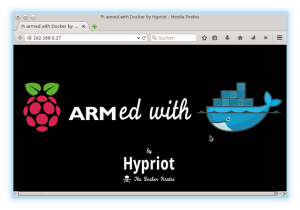
Hypriot OS (para usar Docker. Ya pre-instalado y muy interesante para practicar con contenedores, imagenes …)
ENLACES:
- Sistemas Operativos oficiales de Raspberry Pi
- Otros Sistemas operativos para Raspberry (no oficiales)
2. Habilitar SSH mientras grabamos la tarjeta SD con el sistema operativo
Para habilitar SSH en el mismo proceso en que grabamos el sistema operativo en la SD, simplemente crearemos un archivo vacío llamado SSH. De esta forma, al iniciar, Raspbian automáticamente activará el servicio SSH.
podremos conectar directamente por SSH, buscando nuestra máquina en nuestra LAN, a través de un programa como Angry IP Scanner, o quizás a través de nuestro router (buscando en las asignaciones DHCP).
Para configurar el servicio SSH a fondo, revisa estas entradas sobre SSH.

3. Conectar la Raspberry a monitor HDMI y arrancar
Lo primero que haremos es conectar por HDMI la Raspberry a un monitor o TV, y así podremos comensar a gestionar y confgurar la Raspberry.
(O quizás, si el SSH está ya habilitado, buscaremos la IP de la Raspberry y nos conectaremos por SSH a través de la LAN.)
4. Comprobar la IP (automática / manual), y si lo deseamos, configurar la IP estática (lo más recomendable)
(archivo /etc/network/interfaces)
Por defecto este archivo utiliza una configuración automática, que recogerá de /etc/network/interfaces.d
Así que lo que haremos para configurar una IP estática, es editar el archivo /etc/network/interfaces y comentar la línea:
source-directory /etc/network/interfaces.d |
Quedando por ejemplo así el archivo:
# interfaces(5) file used by ifup(8) and ifdown(8) # Please note that this file is written to be used with dhcpcd # For static IP, consult /etc/dhcpcd.conf and 'man dhcpcd.conf' # Include files from /etc/network/interfaces.d: #source-directory /etc/network/interfaces.d # interfaces(5) file used by ifup(8) and ifdown(8) # Include files from /etc/network/interfaces.d: #source-directory /etc/network/interfaces.d auto eth0 iface eth0 inet static address 192.168.0.184 #network 192.168.0.0 netmask 255.255.255.0 #broadcast 192.168.0.255 gateway 192.168.0.1 |
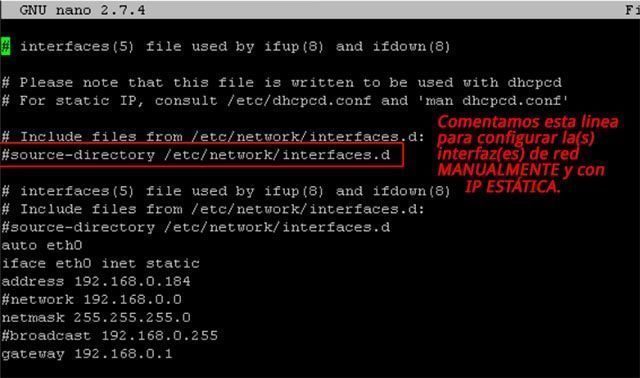
4.1 Comandos para configuración de redes:
ifconfig |
Para mostrar la configuración de todas las interfaces de red. Una forma rápida de comprobar si tenemos una IP asignada, y cual.
iwconfig |
Para comprobar la conexión inalámbrica (wifi)
iwlist wlan0 scan |
Para escanear las redes wifi disponibles para la interfaz wlan (en el caso del ejemplo, la interfaz wlan0).
ping |
Para comprobar la conectividad entre dispositivos de la red, y también para comprobar si alcanzamos un dominio, o una IP de otra red.
5. Configurar Wifi por terminal
Comando para escanear las redes wifi desde la Raspberry Pi:
sudo iwlist wlan0 scan |
Luego para configurar la wifi con una red:
Abrimos el archivo /etc/wpa-supplicant/wpa-supplicant.conf
Y al final del archivo podemos añadir el ssid de la red y la clave:
network={ ssid="mired" psk="clave" } |
6. Desactivar el Wifi/Bluetooth para usar solamente la red cableada
Si no vas a usarlo, el Wifi y el Bluetooth son servicios y funcionalidades muy útiles, pero que mientras no las utilicemos, podemos deshabilitarlas directamente desde el archivo /boot/config.txt, para ahorrar en memoria y en CPU.
Para deshabilitar Wifi y Bluetooth, simplemente añadimos lo siguiente en el archivo /boot/config.txt :
dtoverlay=pi3-disable-wifi dtoverlay=pi3-disable-bt |
Si quieres volver a reactivarlo, basta con comentar dichas lineas en el archivo /boot/config.txt, y reiniciar la Raspberry.
7. Comprobar la frecuencia de la CPU
Para comprobar la frecuencia a la que está funcionando nuestra Raspberry:
- Mostrar la frecuencia de funcionamiento actual de la CPU :
sudo cat /sys/devices/system/cpu/cpu0/cpufreq/cpuinfo_cur_freq
- Frecuencia actual de la CPU según lo determinado por el regulador y el núcleo de cpufreq:
cat /sys/devices/system/cpu/cpu0/cpufreq/scaling_cur_freq
- Extraer del archivo de configuración la frecuencia de funcionamiento a la que está configurada la Raspberry:
vcgencmd get_config arm_freq
- Mostrar el límite de frecuencia máxima configurado:
cat /sys/devices/system/cpu/cpu0/cpufreq/scaling_max_freq
8. Revisar la configuracion de la Raspberry (posible Overclock)
El archivo /boot/config.txt es el archivo de configuración de la Raspberry, parecido a lo que sería una BIOS.
Desde este archivo podemos modificar o añadir ciertos parámetros y configuraciones para nuestra Raspberry. Por ejemplo podríamos
- Modificar las opciones de video y de audio
- Modificar las opciones de la cámara
- Modificar opciones del boot
- Subir la frecuencia de funcionamiento del procesador de la Rasp (o sea un Overclock)
- Aumentar la memoria que se otorga a la GPU …
- Y otras muchas opciones
Para que estos cambios se apliquen será necesario reiniciar.
Por ejemplo, si queremos que nuestra Rasp funcione a tope, podemos modificar a mano la frecuencia que usará. Así que en lugar de funcionar a 600 Mhz (la frecuencia por defecto) la vamos a poner al máximo con:
arm_freq=1200 |
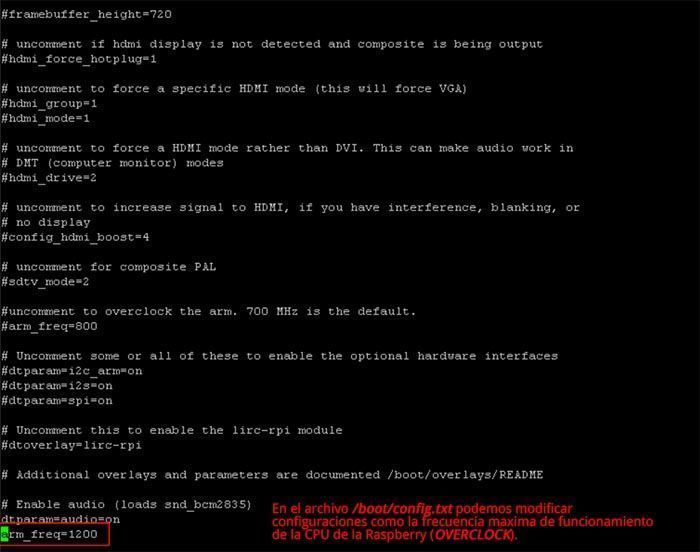
Existen otras configuraciones de Overclock, pero hay que tener cuidado porque si se fuerza la Rasp a valores muy altos, no arrancará. En ese caso sacamos la tarjeta, la modificamos en un pc y volvemos a restaurar los valores anteriores.
Importante recordar también que overclockeando la Raspberry se pierde la garantía. Cada uno que valore. En mi caso lo tengo claro, la pongo a trabajar al máximo.
9. raspi-config: Abre el menú de configuración.
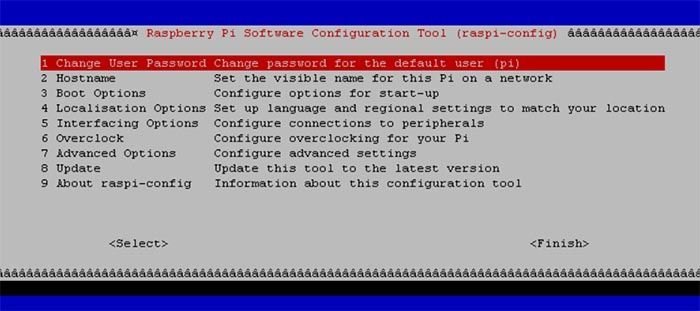
Muy útil para configurar varios parámetros de forma gráfica.
- Podemos cambiar el Hostname
- Modificar el password
- activar/desactivar el servicio SSH
- La opción de Overclock ya no es accesible. Si queremos overclockear lo habremos de hacer manualmente en el archivo /boot/config.txt
10. Ver la temperatura de nuestra Raspberry
vcgencmd measure_temp |
11. Comprobar la memoria asignada a la CPU y a la GPU
vcgencmd get_mem arm && vcgencmd get_mem gpu |
12. Listar los dispositivos USB conectados a la Rasp
lsusb |
13. Iniciar el entorno grafico
startx |
Si tenemos entorno gráfico en la distro de Linux que estemos utilizando, con este comando ejecutado desde terminal, ejecutaremos el entorno gráfico.
14. Vaciar archivo
cat /dev/null > fichero |
Una forma rápida de vaciar un fichero. Lo que hace el comando es rellenar el fichero con el contenido de /dev/null , que es como un agujero negro, vacío.
Todos estos tips y comandos para Raspberry Pi serán de gran utilidad para comenzar a utilizar nuestra Raspberry Pi.